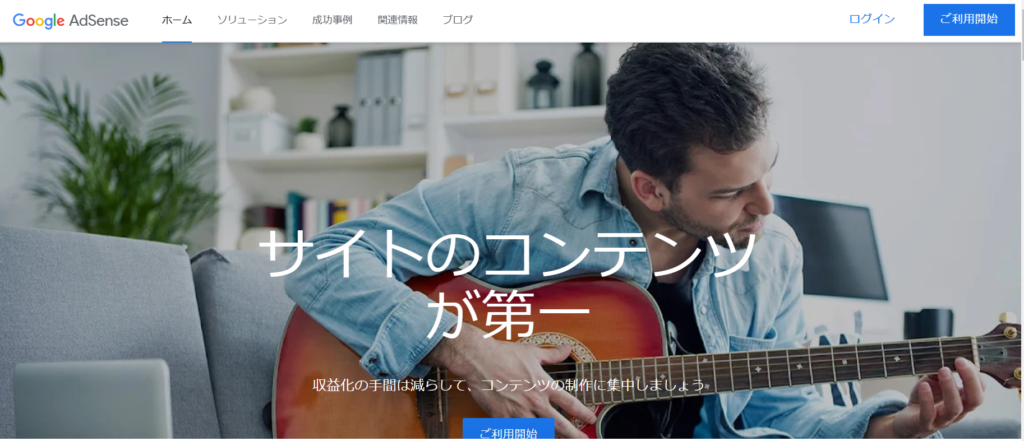
Googleアドセンスはクリック報酬型広告です。表示された広告がクリックされると、数円~数百円の報酬が発生します。平均クリック単価は20~30円ほどですが、ジャンルによっても単価は変わってきます。Googleアドセンスはクリック報酬型広告の中で、もっとも知名度が高い最大手ですが、規約違反に厳しいことでも有名で最悪、アカウントの永久停止措置もあり得るとのことです。
Googleアドセンス審査の前に
Googleアドセンスは審査があり、条件を満足していないと合格できません。
【WordPressの設定】Googleアドセンス審査に通る条件 – ライフ&ジョブブログ (life-and-job.com)
さらにその前に、申し込みをするための以下の条件があります。
・独自のドメイン
・自分のブログ(10記事程度は書いておく必要があります)
・Googleアカウント
これが揃っている前提で申し込みます。
Googleアドセンスに申し込む
公式サイトから、
・アカウントを指定
・サイトのURL
・お支払情報、住所や銀行振込の場合の口座などの情報登録
・サイトをAdSenseにリンク
の流れになります。
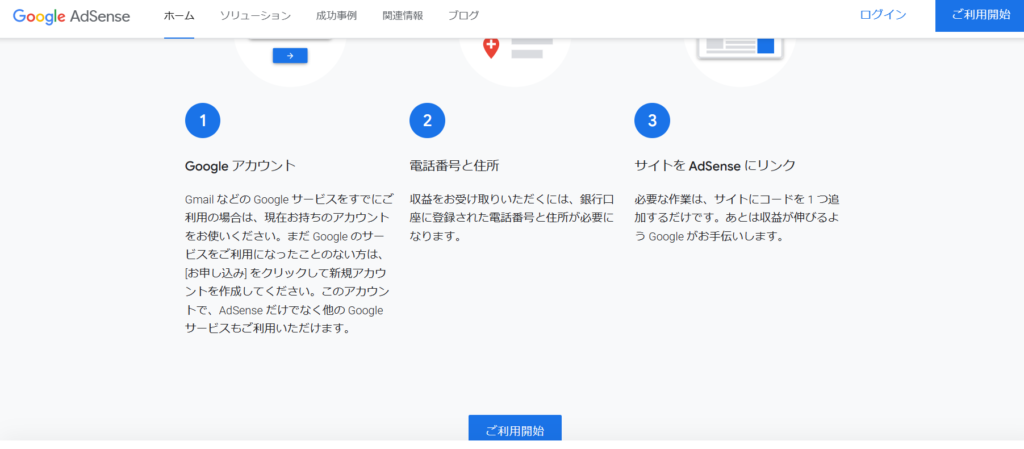
公式サイトは以下のリンクから入れます。
手続き
Googleアドセンスの公式サイトの画面から「ご利用開始」をクリックすると、「アカウントの選択」画面になるので、アカウントを選択します。
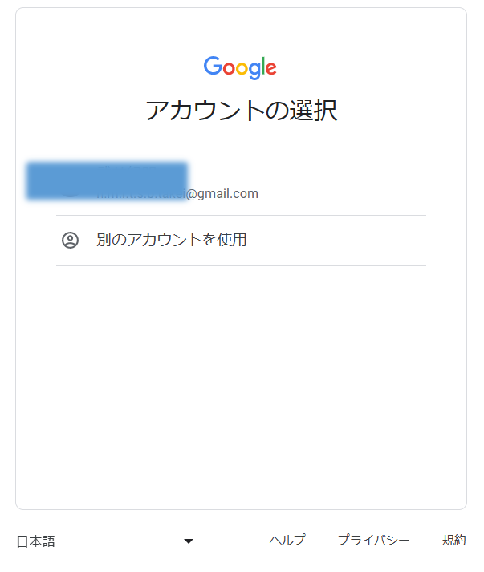
「あなたのサイト」にサイトのURLを入力します。
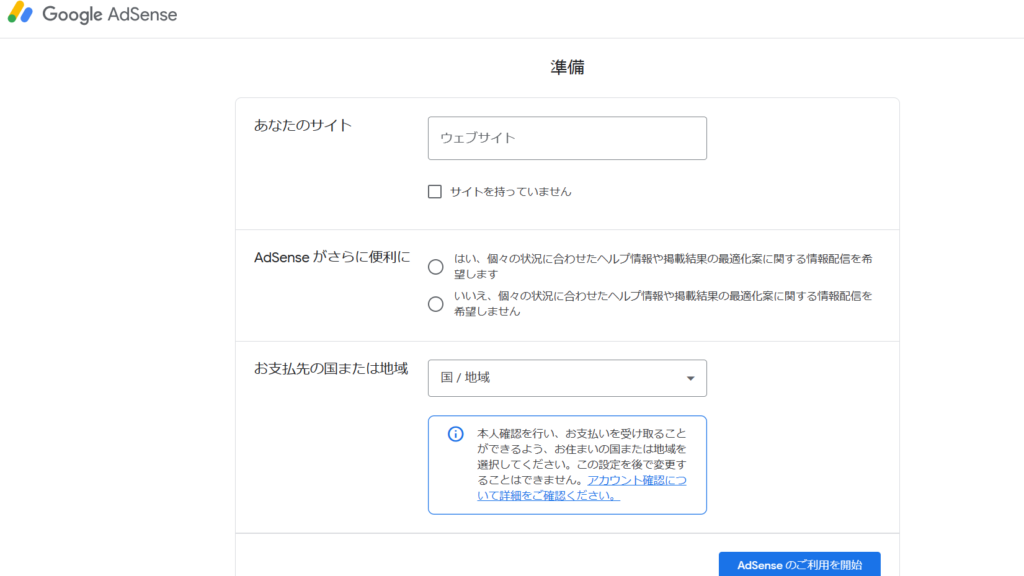
利用規約にチェックを入れて「AdSenseのご利用を開始」をクリックします。
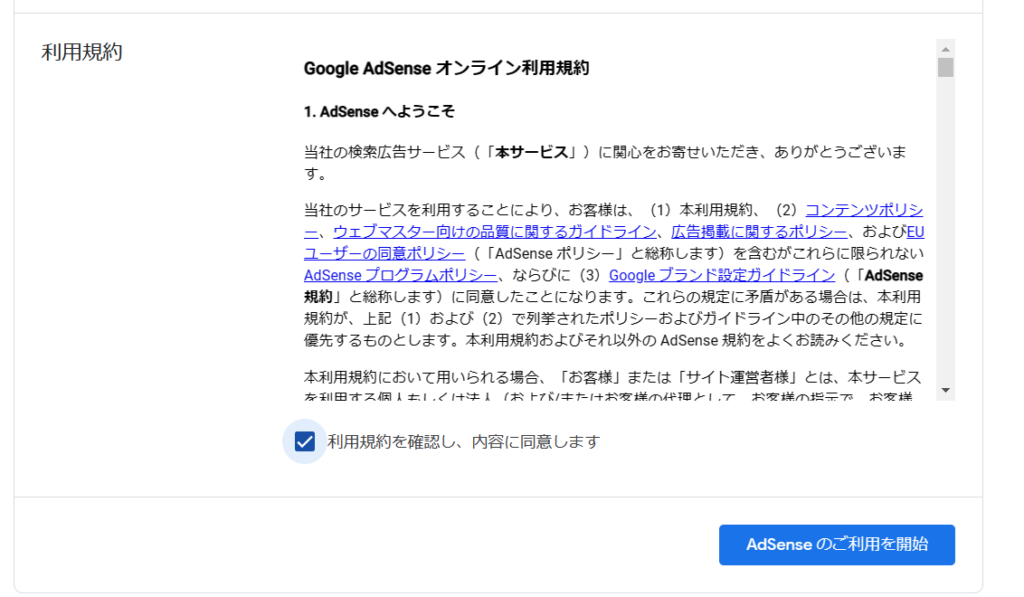
お支払いの「情報を入力」をクリックして、必要事項を入力してください。(以下省略します)
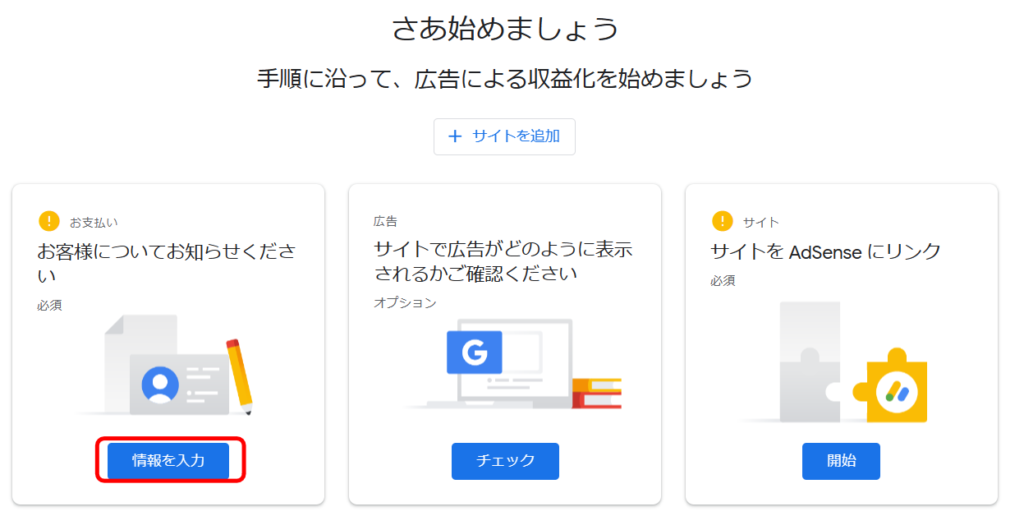
審査用コードをWordPressへ設定する
一番右にある、サイトをAdSenseにリンクの「開始」をクリックします。
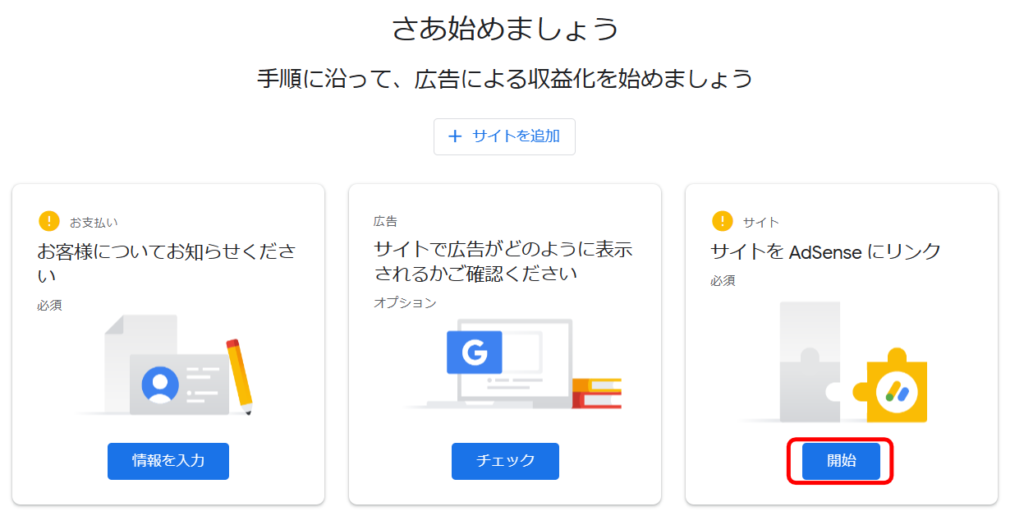
AdSenseコードスぺニットを選択した状態で、表示されているAdSenseコードをコピーします。これが審査用のコードになり、サイトへ貼り付ける必要があります。
「コピー」をクリックします。
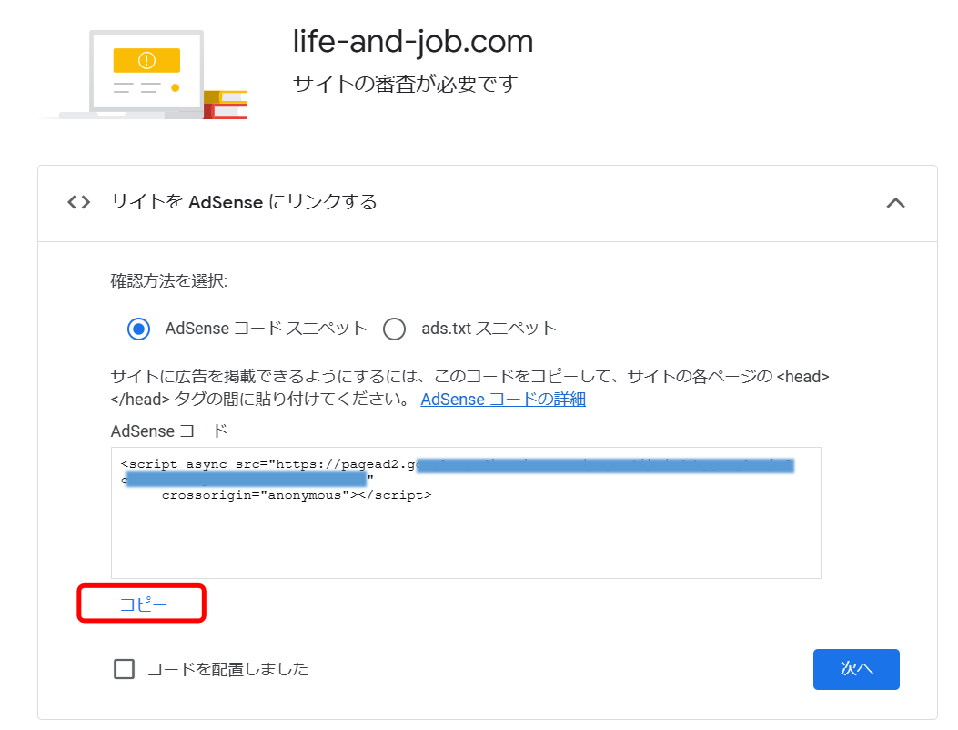
サイトへ移動して、コードを貼り付けます。
貼り付ける方法はいくつかあり、そのためのプラグインもあります。
ここでは2種類紹介します。直接貼り付ける方法で全く問題ないと思いますが、最初のころは直接プログラムをさわるのが怖かったので、最終的に私は2つ目の方法で行いました。
直接貼り付ける
ここでは直接貼り付ける方法で行ないます。
WordPressの管理画面の「外観」→「テーマファイルエディター」をクリックし、
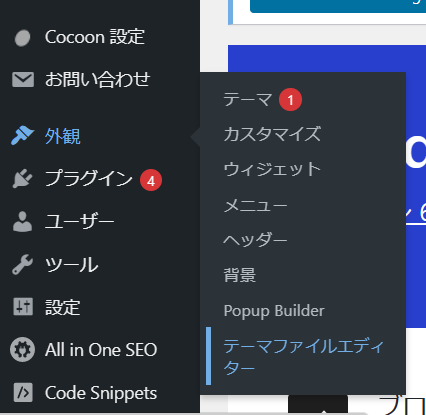
右側のテーマファイルで「header.php」を選択します。
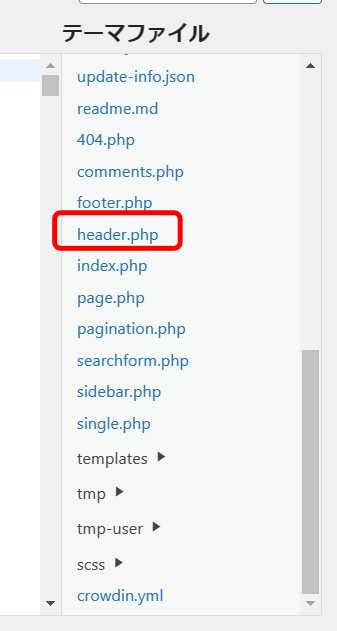
ファイルの内容が表示されます。<head>の右側にカーソルを入れて改行し、次の行へペーストします。
再びアドセンスの先ほどの画面に戻り、「コードを配置しました」をチェックして、「次へ」をクリックします。
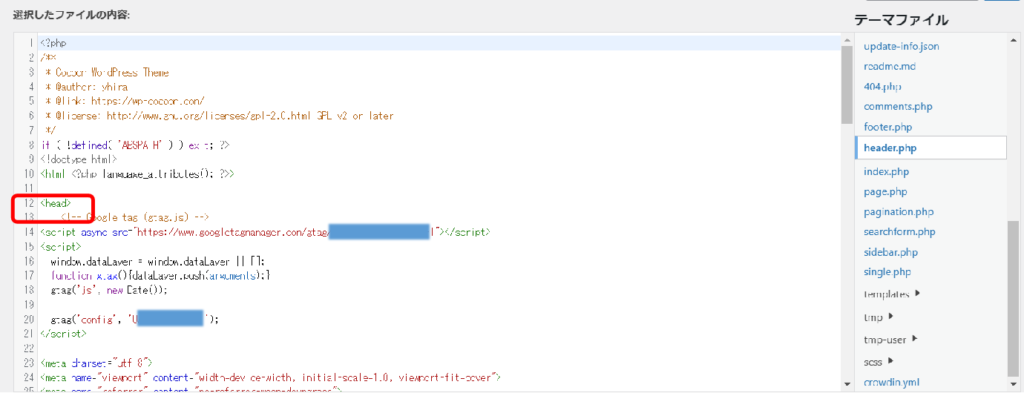
Cocoon設定から貼り付ける
WordPressでCocoonを使用している場合、この方法でも貼り付けられます。
管理画面の「Cocoon設定」をクリックし、
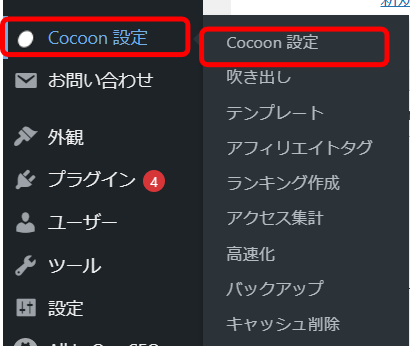
「アクセス解析・認証」をクリックします。

下の方に、「その他のアクセス解析・認証コード設定」の「ヘッド用コード」という枠の中に貼り付けます。
そのあと、下の方にある「変更をまとめて保存」ボタンをクリックします。これで登録完了です。
下の画面にも「アドセンス認証コードもこちらに貼り付けて、審査を受けるのが最も楽かと思います。」と書かれており、私も最終的にこの方法で貼り付けました。
Cocoonを利用されている方はこの方法が一番良いと思います。
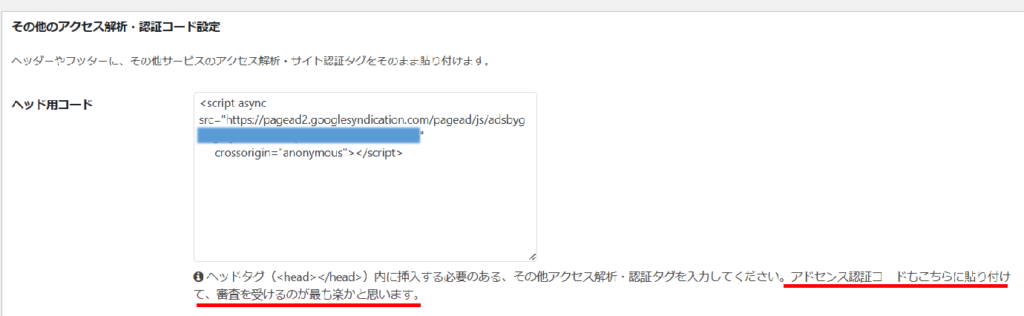
「閲覧できません」のエラーメッセージがでたときは
貼り付け作業やこのあとの審査をリクエストするタイミングで、「閲覧できません」というメッセージが出ることがあります。そのときは、以下の設定を確認してください。
ConoHaの「サイト管理」→「サイトセキュリティ」→「WAF」の利用設定を一旦「OFF」に設定します。
外部からの攻撃からウェブサイトを保護するための設定なので、申請が完了したら、「ON」へ戻すことを忘れないでください。
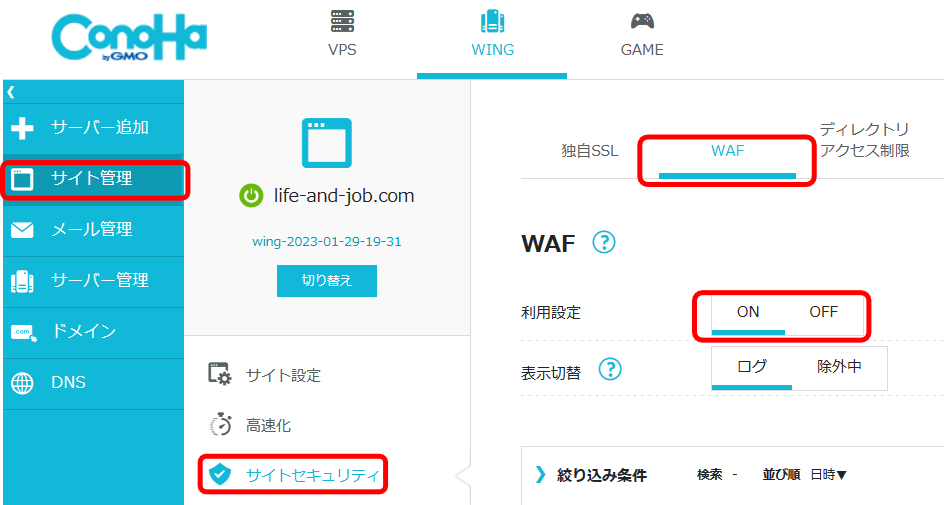
審査をリクエストする
つぎに、「審査をリクエスト」をクリックします。
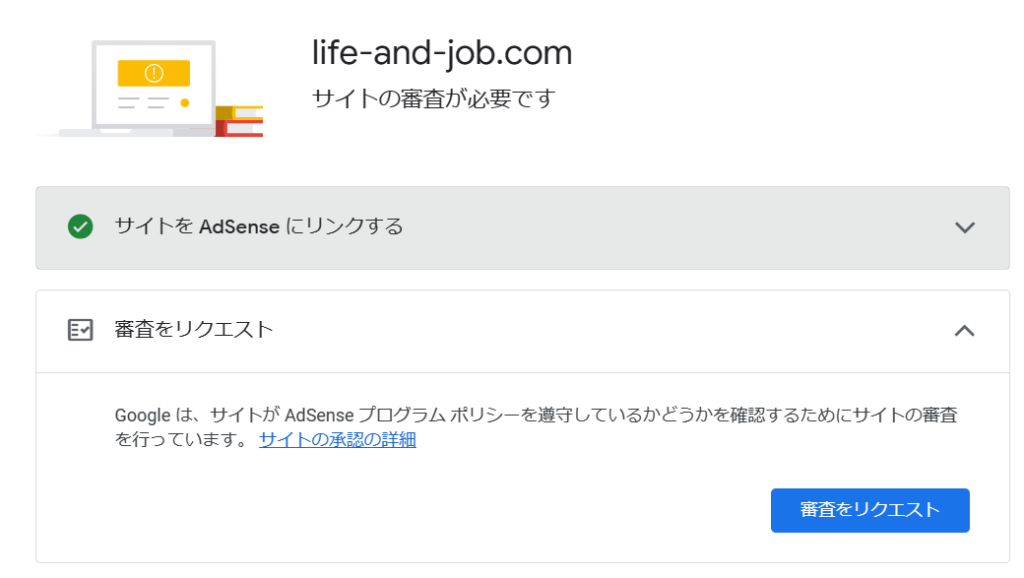
審査待ちの状態になり、結果を待ちます。
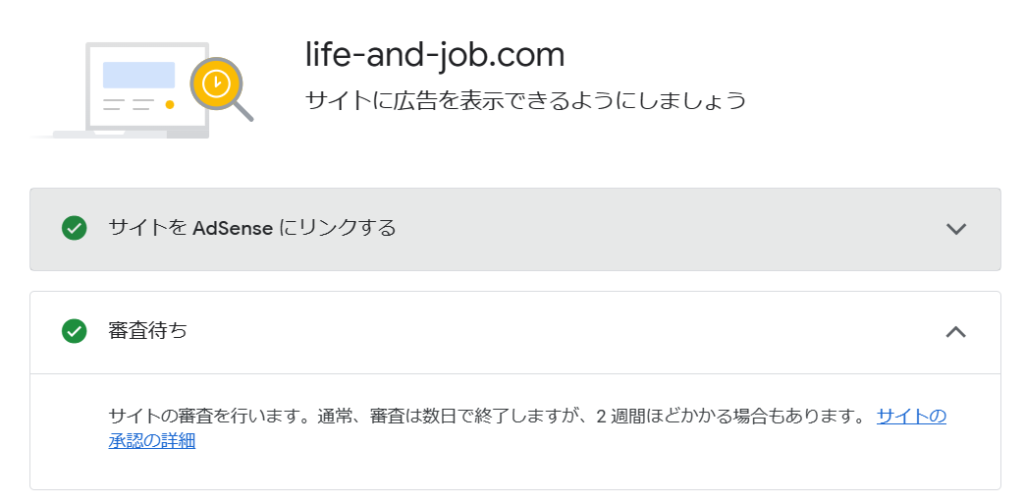
審査結果(作成中)
結果がでてから記載します。
合格後に行なうこと(作成中)
合格したらすることを記載します。(結果が出てから記載します)
まとめ
Googleアドセンスの広告を利用するためには、厳しい審査に合格する必要があります。
そのために必要な条件を整え、申請手続きを行ないました。特にコードをサイトへ貼り付ける方法が分かりにくく迷うことがあるので、いくつかの方法を確認しました。
審査に合格したら、以下の作業を行ない、アドセンスを利用開始する準備を行ないます。(作成中です)




コメント