ConoHa WINGでレンタルサーバーの登録をし、ドメインを取得することができました。動画をみながらWordPressをインストールして、テーマを決め、各種設定まで進めました。
ですが、やっていることが今一つ理解できていません。
WordPress難しいです!
分かりやすく説明しているブログがないか調べていくと、ヒトデブログというブログを見つけました。やはりConoHa WINGをおすすめしていてWord Pressの設定からくわしく説明されていて、まさに私向けの内容です!やっていることが少しわかってきました。
WordPressブログの始め方を超わかりやすく解説!【初心者OK!】|hitodeblog(ヒトデブログ)

このブログとWord Pressの画面を見比べながら、パーマリンクの設定、プラグインをインストール、アナリティクス、サーチコンソールの設定、とよくわからないけど、これから必要となる設定をひとつひとつ進めることができました。ヒトデブログさん、ありがとうございます!
ポイントを以下にまとめます。
WordPressの設定
レンタルサーバーとして「ConoHa WING」に申し込み、契約を完了し、WordPressのかんたんセットアップをしました。
そのあとに以下の最低限の設定をします。
- パーマリンクの設定
- プラグインのインストール
- アナリティクス、サーチコンソールの設定
WordPressにログインする
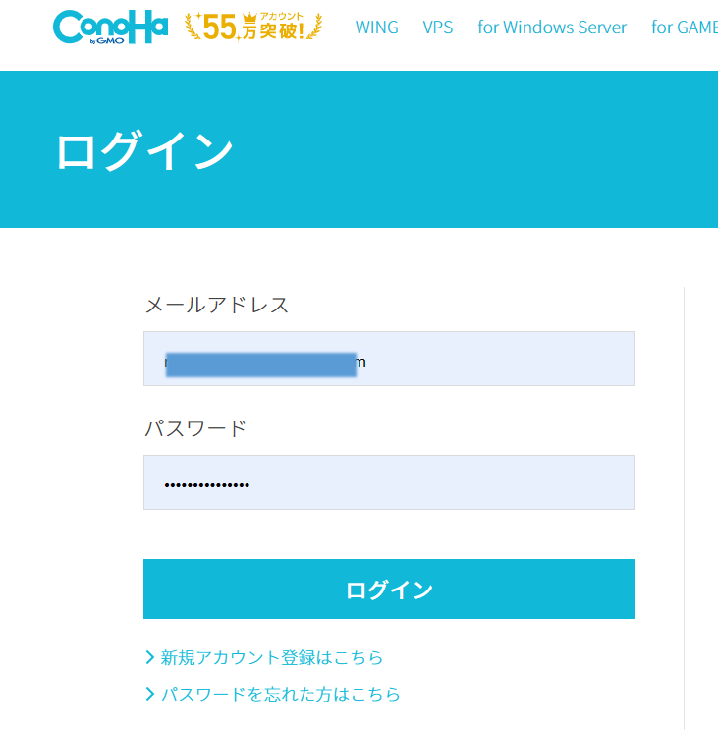
ログインすると、ConoHaの画面で、①サイト管理→②サイトURL→③管理画面URL を順にクリックすると、管理画面のダッシュボードに変わります。
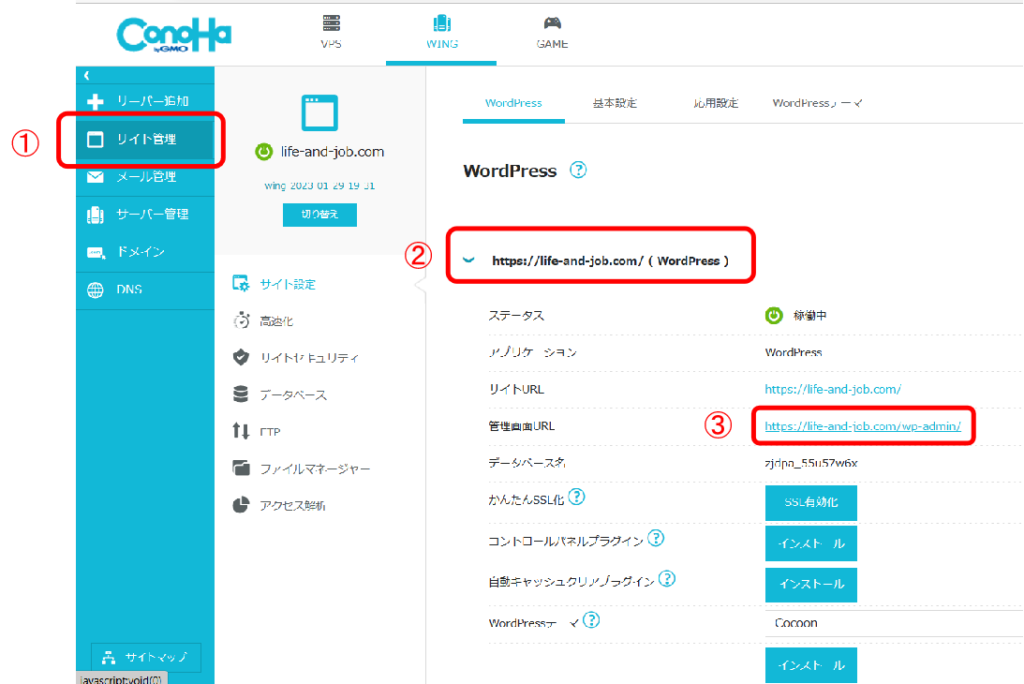
パーマリンクの設定
「設定」→「パーマリンク」をクリックします。
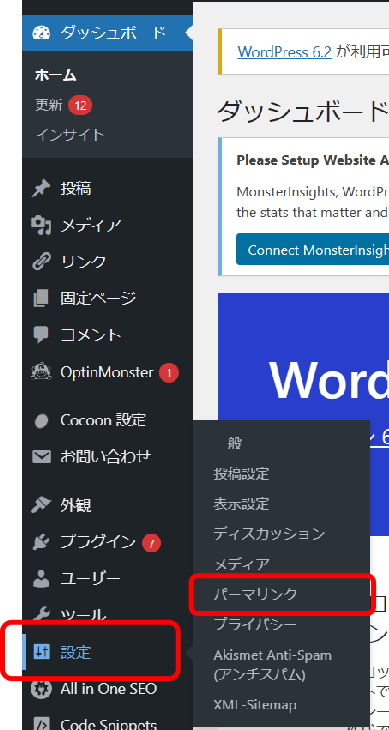
「パーマリンク設定」の画面になるので、「投稿名」を選択し、「変更を保存」をクリックします。
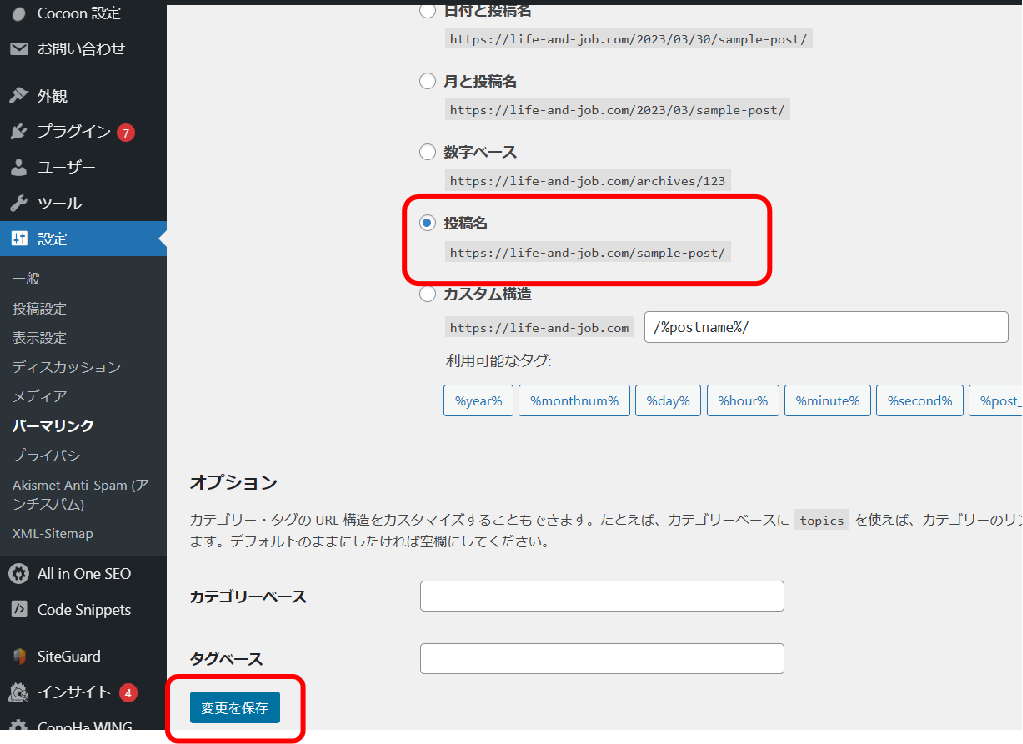
この設定にしておくことで、記事を作成するときのパーマリンクが投稿名になります。
記事を作成するときは、右側のサイドバーでURLを変更します。「投稿」の「URL」の青枠内をクリック(下図の①)すると、②のパーマリンクが現れます。
投稿名(タイトル)は日本語が殆どかと思いますが、そのときは、パーマリンクは日本語になっています。ただし、これがURLになるときは文字化けしてしまい、内容がよくわかりません。
SEO的にもよくないので、必ず英数字にしておく必要があります。そのための初期設定ということです。
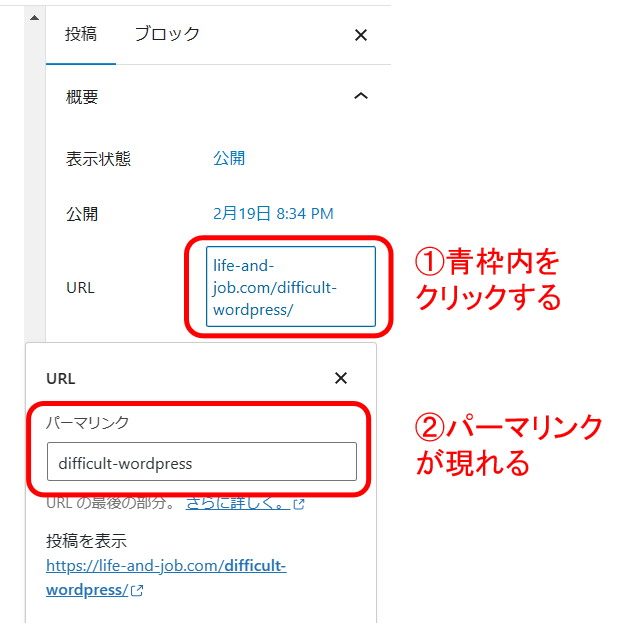
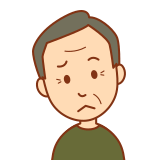
パーマリンクとは、なんのことかさっぱり分からなかったけど、
・記事のページのURLを、投稿名と関連させたものにするために設定する。
ということなんだな。さらに、
・日本語は文字化けしてしまうから、記事を作成するときは、必ず英数字のパーマリンクに直しておく必要がある。
ということか。
最初にしておかないと、後で直すのは大変だし、SEO的にも不利なんだね。
なんとなく分かったような気がするなあ。
プラグインのインストール
プラグインの役割とインストールの仕方
「プラグイン」はWordPressの機能を拡張するためのプログラムで、非常に多くのプラグインがあります。そのため、必要なものはインストールしておくと良いです。
ただし、あまり入れすぎると重くなって、サイトの表示速度にも影響するので、不要のものは削除し、必要最小限に抑えておく必要もあります。
管理画面の①「プラグイン」→②「新規追加」をクリックし、③検索窓にプラグイン名などを入れてプラグインを検索し、選んだプラグインの④「今すぐインストール」をクリックすると、インストールされます。
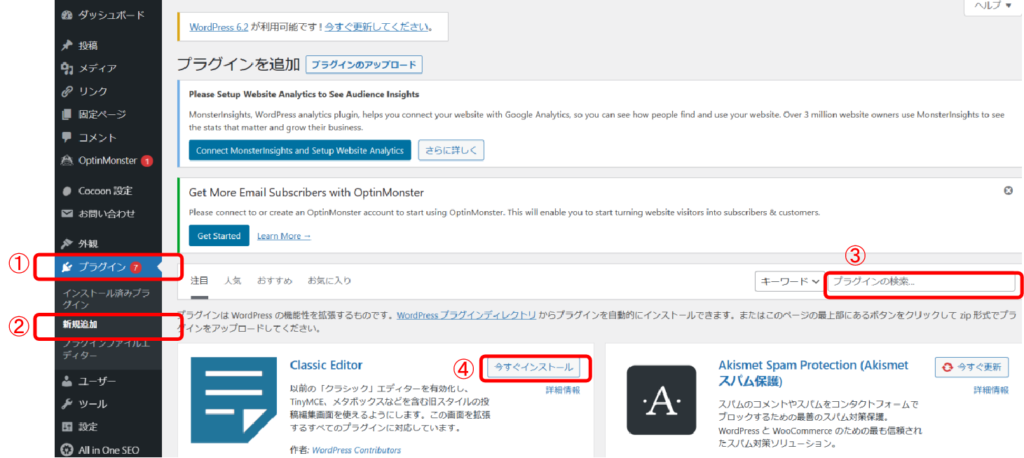
最初に最低限入れておくべきプラグイン
以下の3つを入れておきます。
- Google XML Sitemaps
- Akismet Anti-Spam
- SiteGuard WP Plugin
Google XML Sitemaps
サイトマップの登録というのをしておく必要があるので、そのためにこのプラグインを使います。これは新規記事の投稿やリライトした記事の更新などを、Googleに伝えるために必要です。もちろんしてないと反映されないなんてことは無いのですが、しておいた方が確実です。
Akismet Anti-Spam
このプラグインはWordPressにはじめから入っています。Akismet Anti-Spamは、スパムコメントを自動的に判別してスパムフォルダに振り分けてくれるプラグインです。
アカウント登録
「有効化」したあとに、「設定」をクリックしてアカウント登録する必要があります。
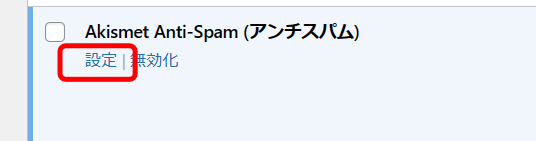
クリックすると、設定の画面になるので「アカウントを設定」をクリックします。
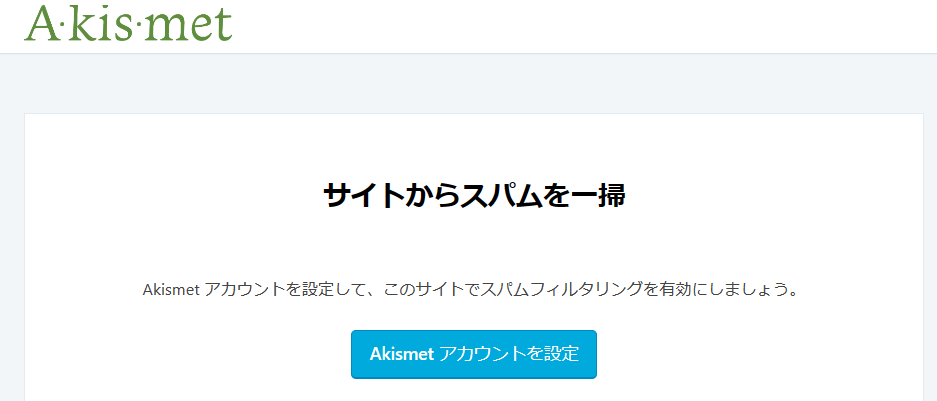
英語の画面になり、翻訳を選択すると下のようになりますが、英語でも同じ位置のボタンをクリックしていきます。和訳が良くないですが、気にせず下のようにしてください。
まず、「個人的になる」をクリックします。
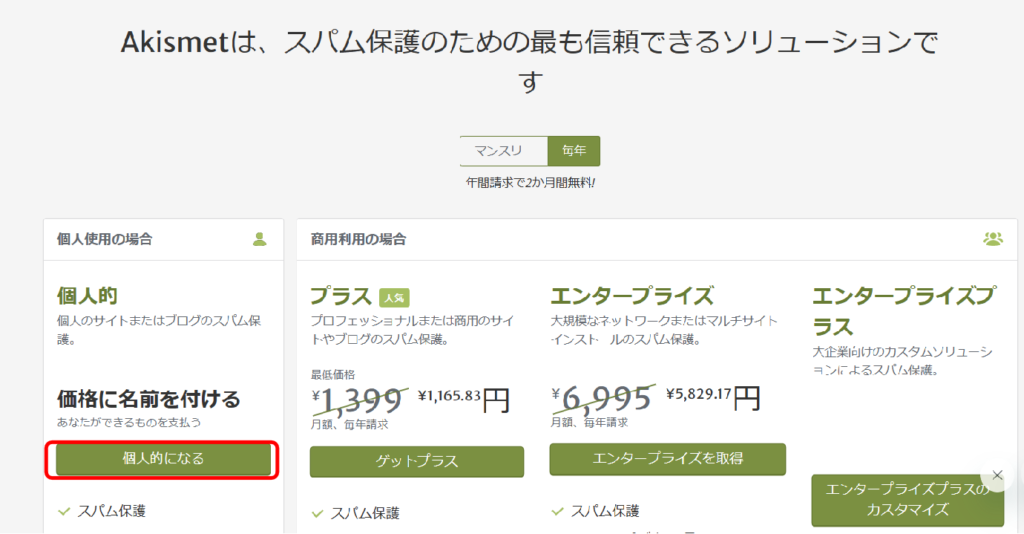
すると、下のような画面になりますが、まず金額のバーをドラッグして一番左へ移動させて¥0/年にします。
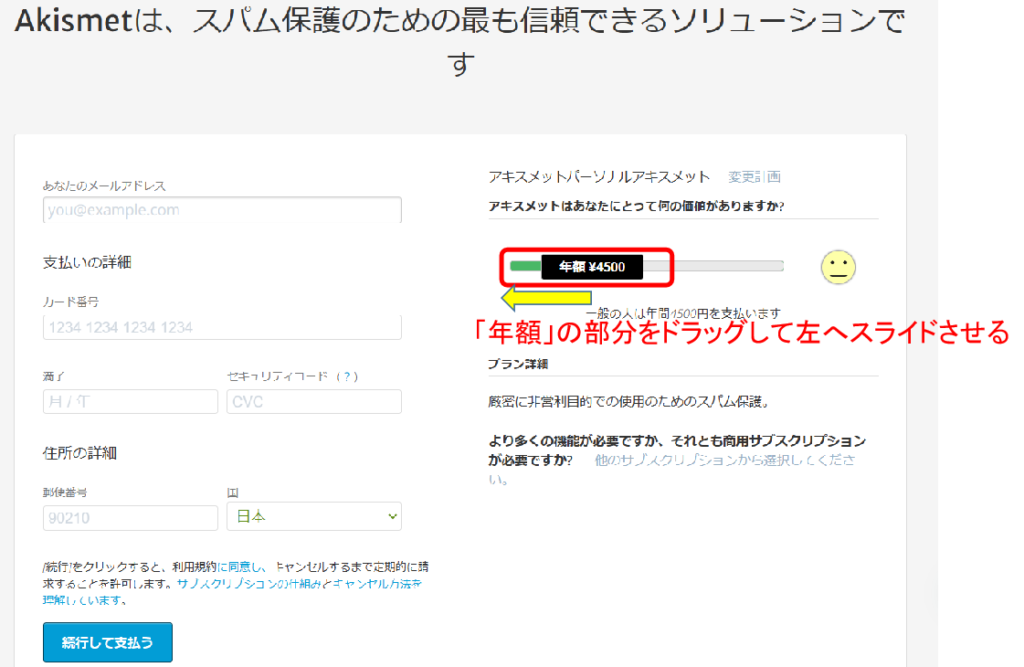
次に①から④まで入力していきます。
①メールアドレス②名前と名字(ローマ字が良いと思います)③サイトのURL④は全てチェックを入れます。
完了したら⑤をクリックします。
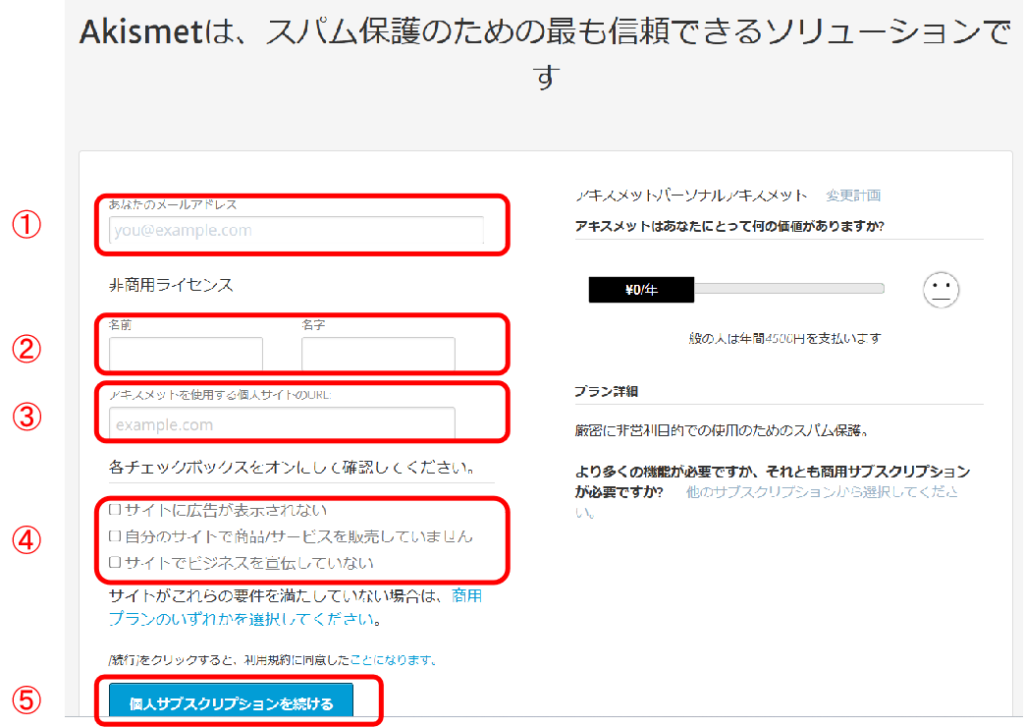
アドレスを入力したメールに、6桁の認証コードが届くので、入力して、「続ける」をクリックします(この画面はコピーしていませんが、分かると思います)。
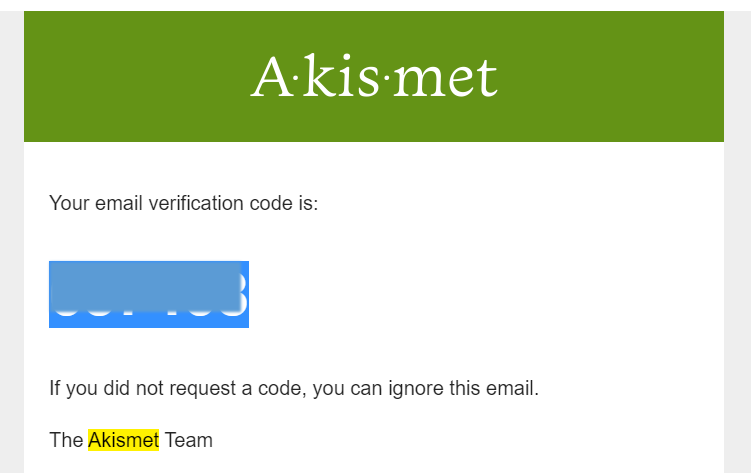
以下のようにサインアップ完了の画面になります。
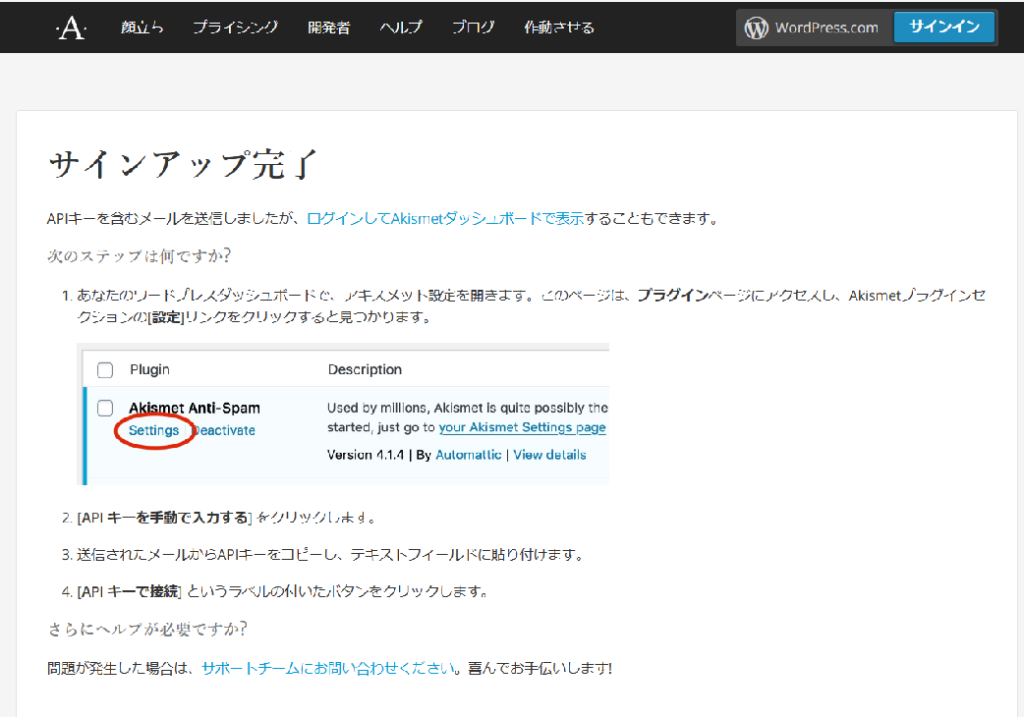
APIキー設定
メールには、下のように、さらにAPIキーというのが届きます。
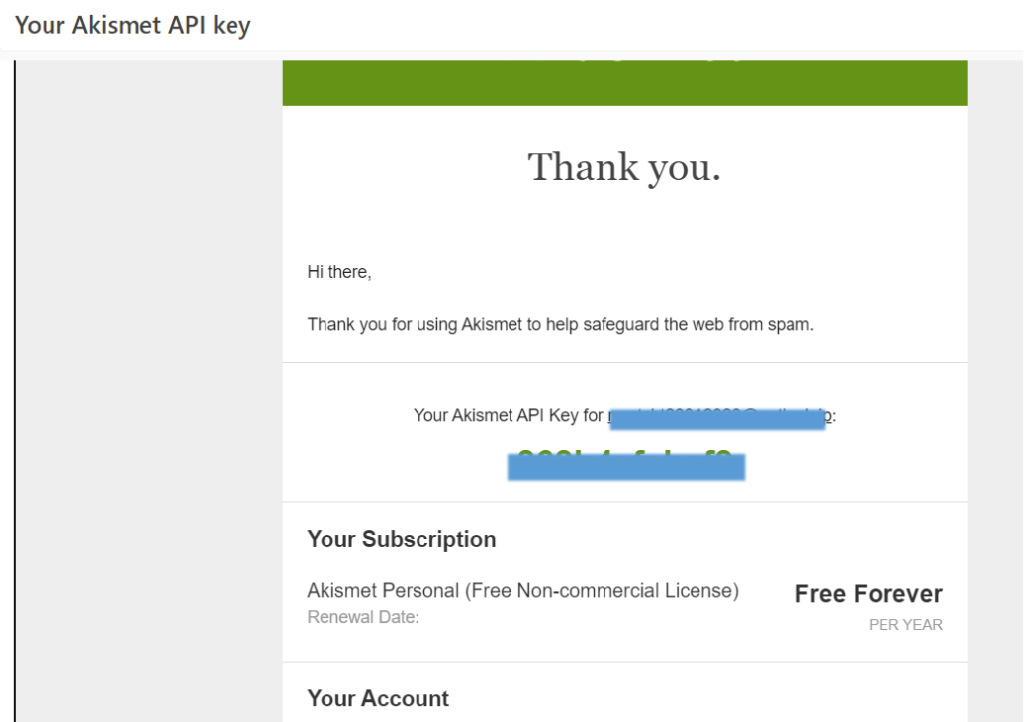
WordPressの管理画面に戻って、下の画面の「手動でAPIキーを入力」をクリックして、キーを入力します。入力したら、「APIキーを使って接続する」ボタンをクリックしてください(画面コピーはありません)。
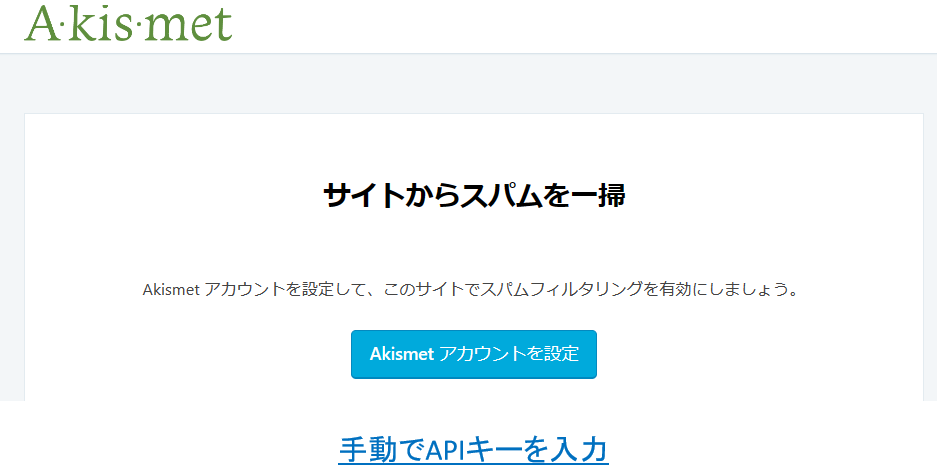
下のようなメッセージ「「Akismet」は現在サイトをスパムから保護しています。ブログをお楽しみください。」が出たら完了です。
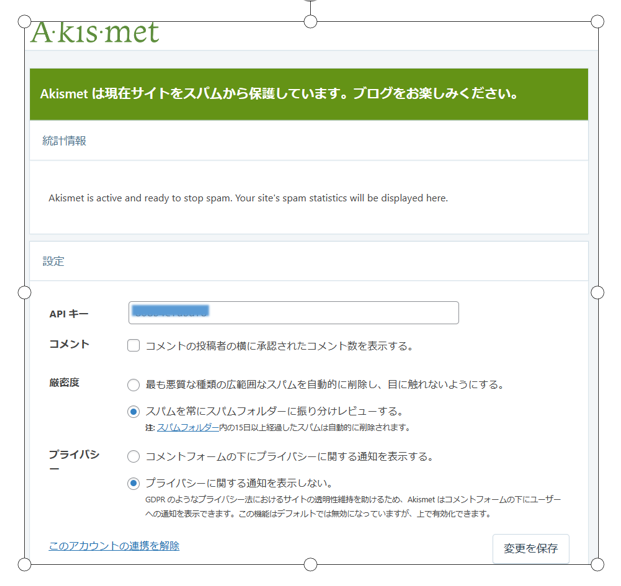
確認の仕方
管理画面のコメントで、スパムがあれば、振り分けられることになります。
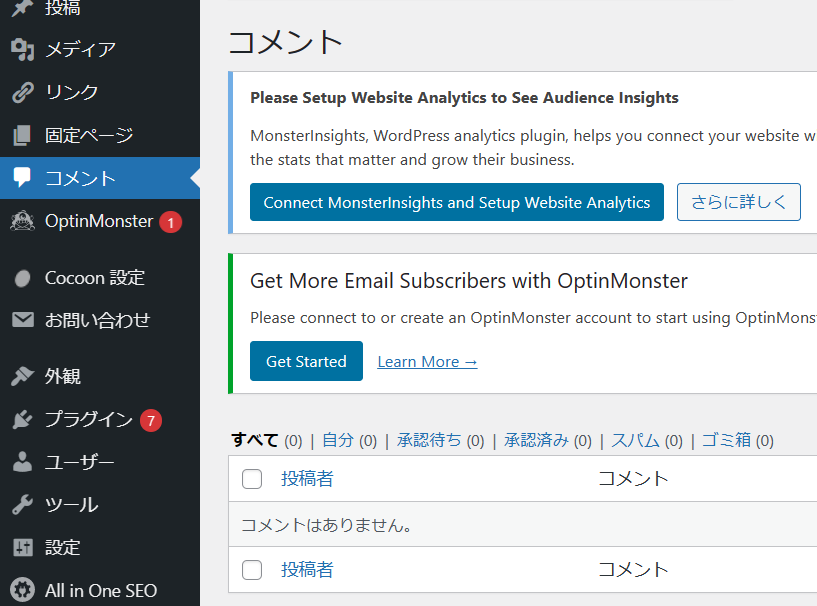
SiteGuard WP Plugin
WordPressの管理画面とログイン画面を保護するためのWordPressプラグインです。
インストールして有効化したあとに、「ログインページURLが変更されました」と表示された画面になります。
「新しいログインページURL」をクリックすると、
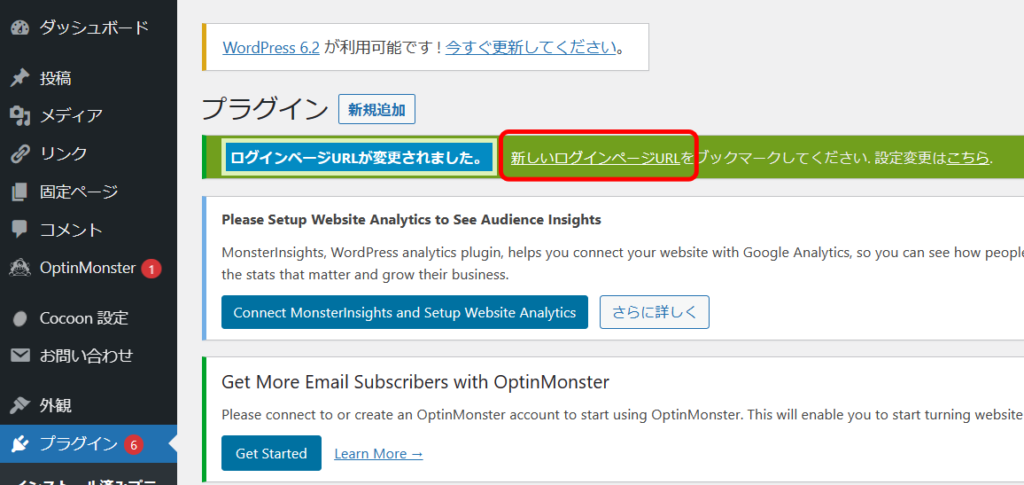
ログイン画面になります。
「ユーザー名またはメールアドレス」「パスワード」と画像認証の文字を入力して「ログイン」をクリックします。
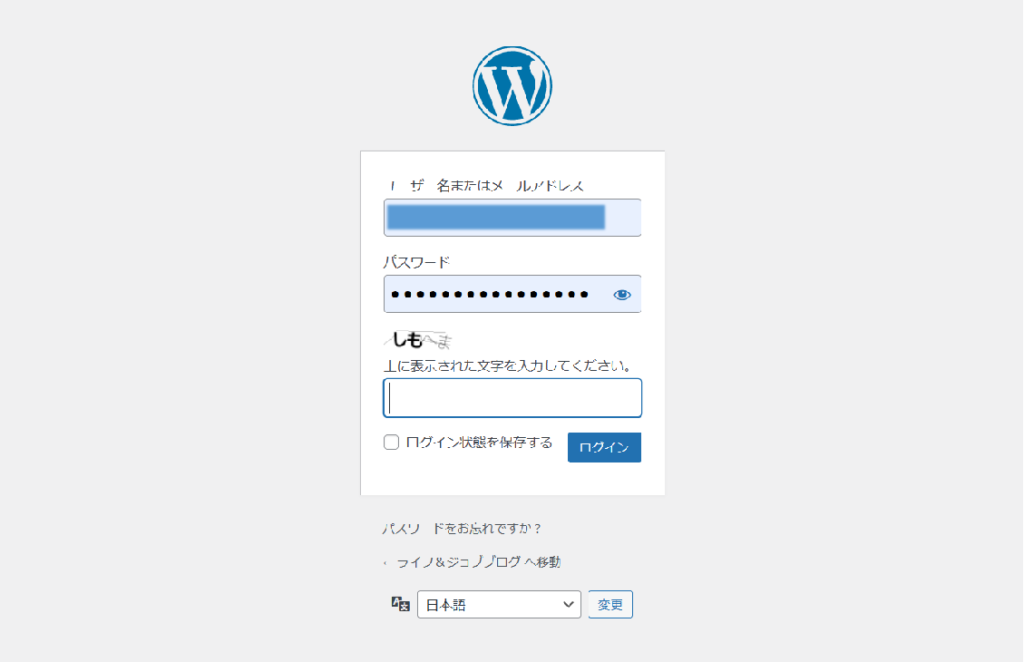
メールにも、新しいログインページURLが届くので記録しておきます。
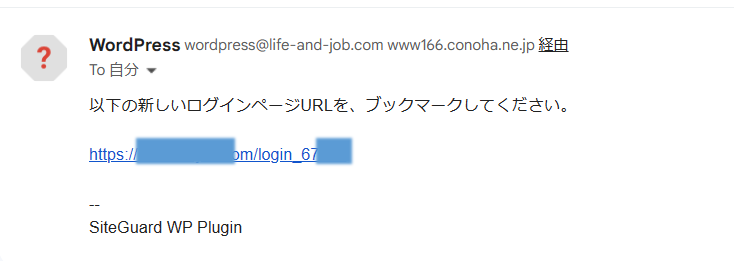
左側の「SiteGuard」→「ログインページ変更」をクリックすると、
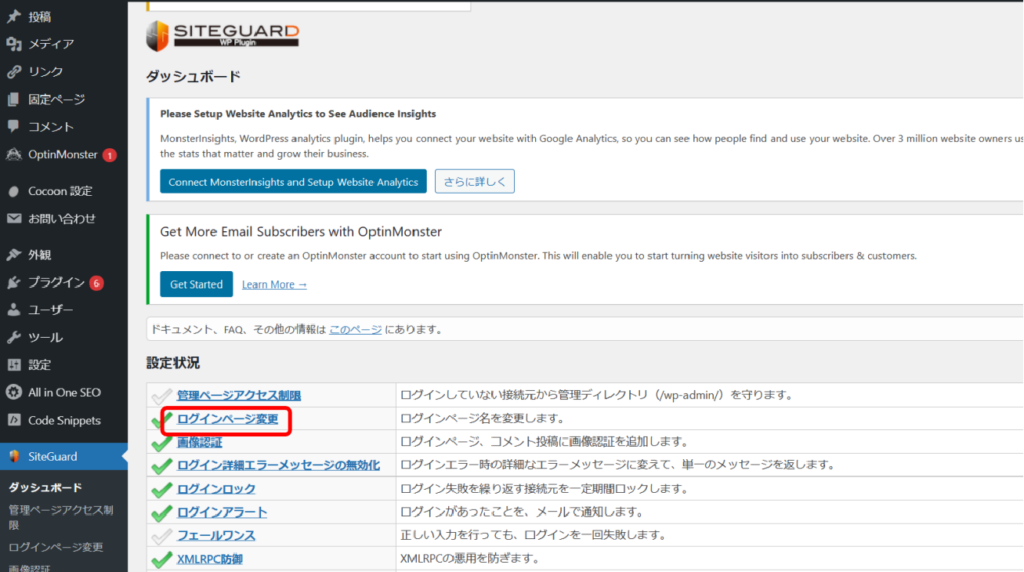
「変更後のログインページ名」にも同じURLが表示されています。これで設定完了です。
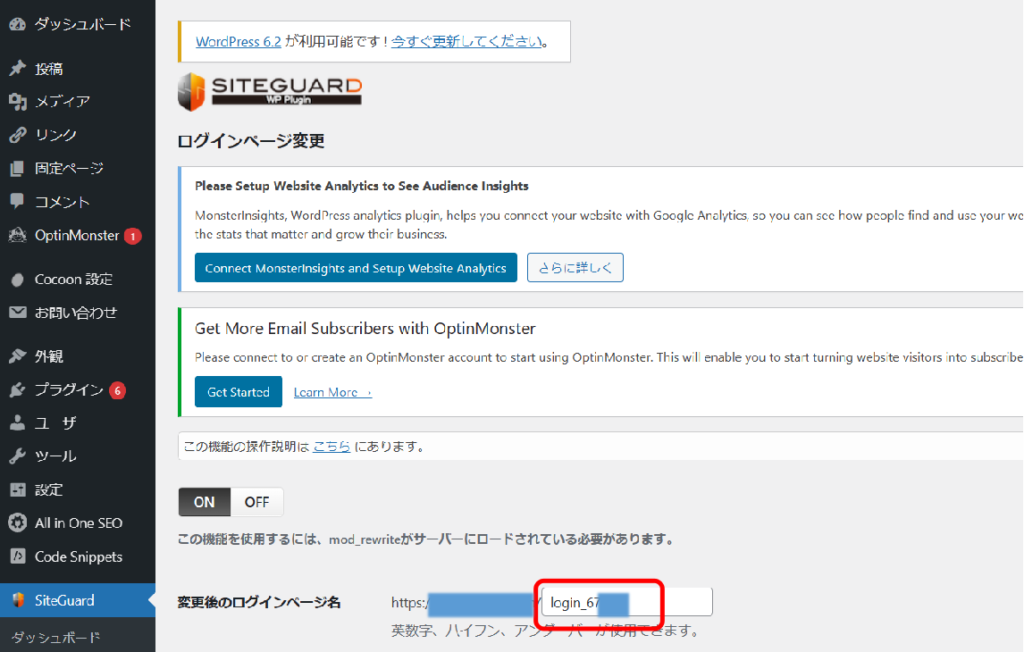
このように、ログインURLが変更され、ログイン時の画像認証が追加され、セキュリティが強化されます。
アナリティクス、サーチコンソールの設定
Googleアナリティクスは、検索サイトでの上位表示を得るために必要となる情報を得るためのツール、GoogleサーチコンソールもGoogleが無料で提供していて、サイトの検索パフォーマンスを管理するためのツールです。
どちらも早めに入れておくことが奨められます。
詳しくは、以下の記事を参照してください。
【SEO対策】ブログがどのくらい検索されるか知るための設定(1)アナリティクスとサーチコンソール – ライフ&ジョブブログ (life-and-job.com)
まとめ
WordPressを始めた初期段階で設定しておくべき、3つのことを確認しました。
- パーマリンクの設定
- プラグインのインストール
- アナリティクス、サーチコンソールの設定
分かりにくかったり、設定したと思っても出来ていないことがあるので、ある程度慣れてきたときに再確認することも大切だと思います。
 | 「ゆる副業」のはじめかた アフィリエイトブログ スキマ時間で自分の「好き」をお金に変える! [ ヒトデ ] 価格:1,628円 |




コメント