All in One SEOはConoHa WINGの初期設定動画で一番最初にインストールすることになります。「無効化」と表示されていれば有効化された状態となります。これまでGoogleサーチコンソールやGoogleアナリティクスを設定してきて、ある程度設定できていると思いますが、再確認を行ないました。
- All in One SEOのインストール時に行なったセットアップウィザードを再度起動して確認
- 一般設定での確認
一通り抜け漏れがないかの確認を行ないますが、GoogleサーチコンソールやGoogleアナリティクスを設定については、すでに行っているので、この記事の中では「一般設定」の「ウェブマスターツール設定」については触れませんのでご了承ください。
セットアップウィザードを起動する

管理画面「プラグイン」でAll in One SEOが表示されます。この中の「SEO設定」をクリックすると、「セットアップウィザードを起動」ボタンが現れます。起動します。
(ダッシュボードメニュの「All in One SEO」の中にも、ウィザード画面があります)
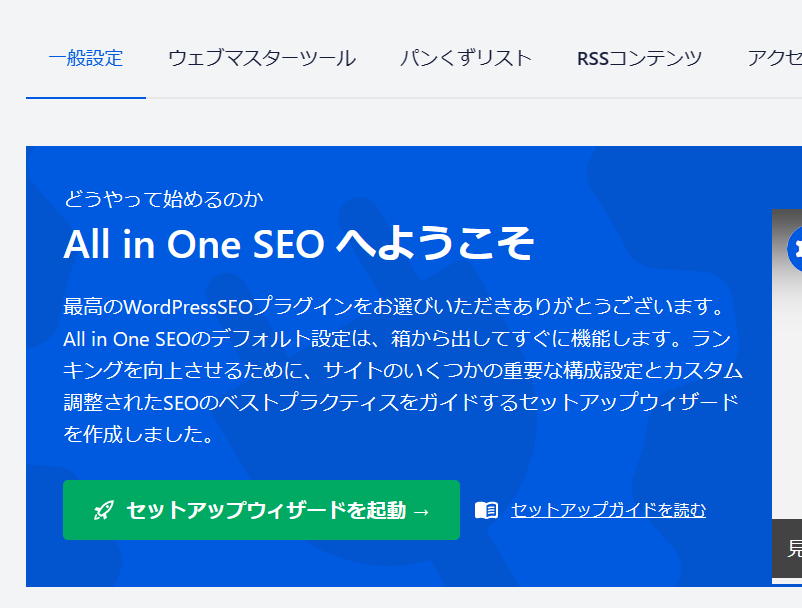
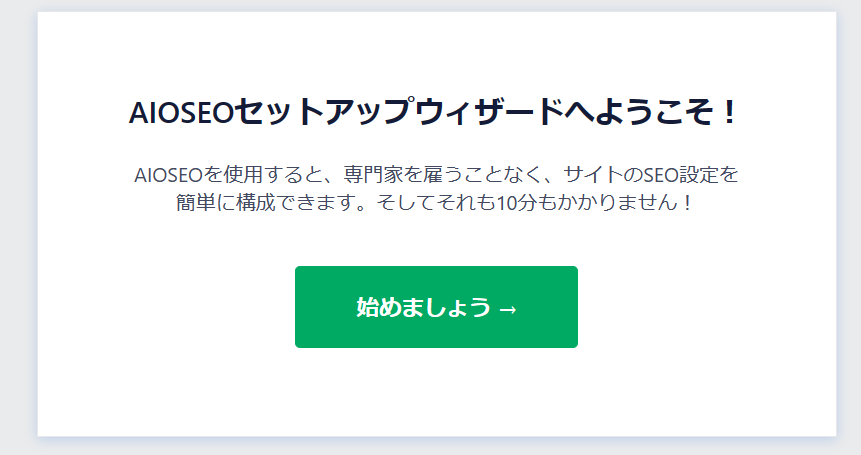
「始めましょう」をクリックすると、質問が現れるので答えていきます。
ウェブサイトを最もよく表すカテゴリはどれですか?
ウェブサイトを最もよく表すカテゴリとしてブログをチェックします。
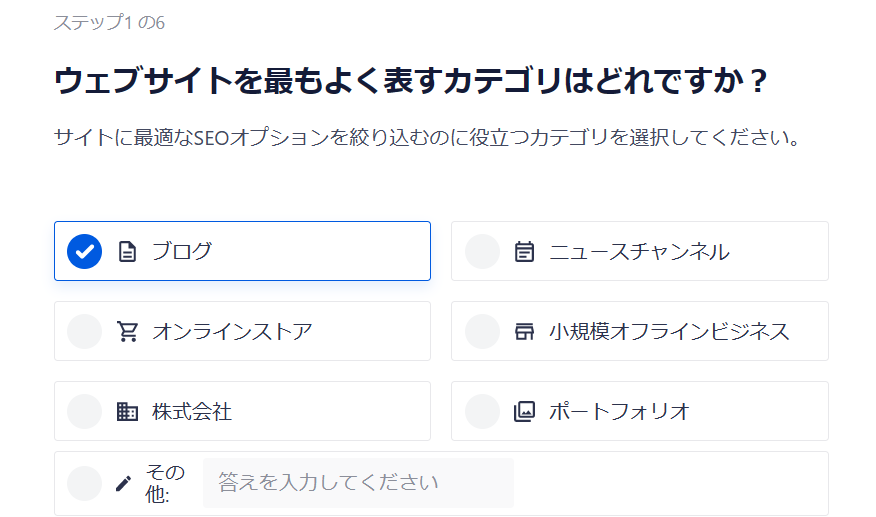
下の方の、「ホームページのタイトル」「Home Page Meta Description」を設定します。
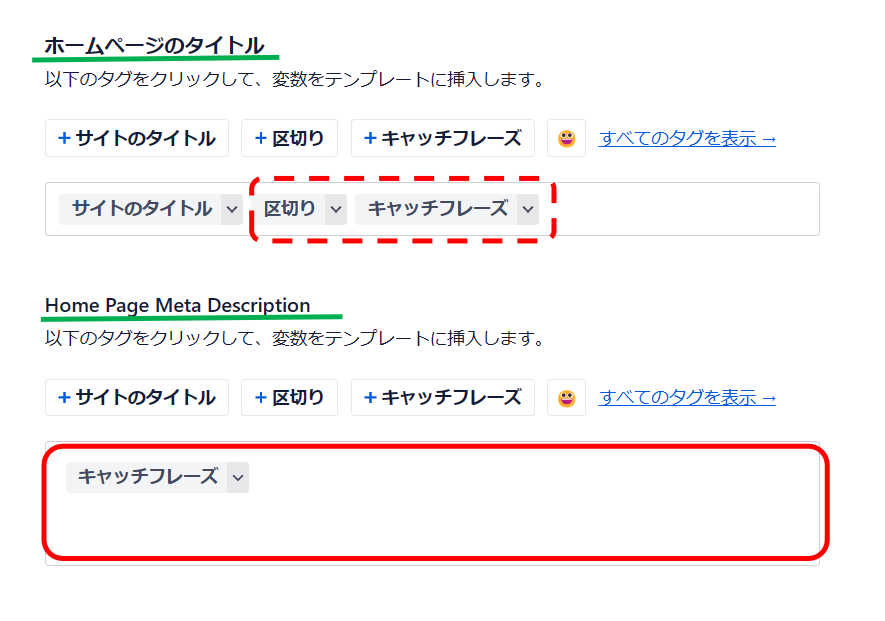
「ホームページのタイトル」は、トップページのタイトルを示すメタタグ(※)です。
「サイトのタイトル」と「キャッチフレーズ」が表示されるデフォルトになっていますが、キャッチフレーズが不要の場合は、点線個所を削除します。
※メタタグ:Webページの記述に用いるHTMLの中で、そのページについての様々な情報(メタ情報)を記述するためのもの。という私には難しい内容ですが、検索結果に表示されるタイトルや説明文などに活用されるので、メタタグを設定することは、SEOで重要な作業になるということです。
「Home Page Meta Description」は、トップページの説明文を示すメタタグです。以下のように記載して、「保存して続行」をクリックします。
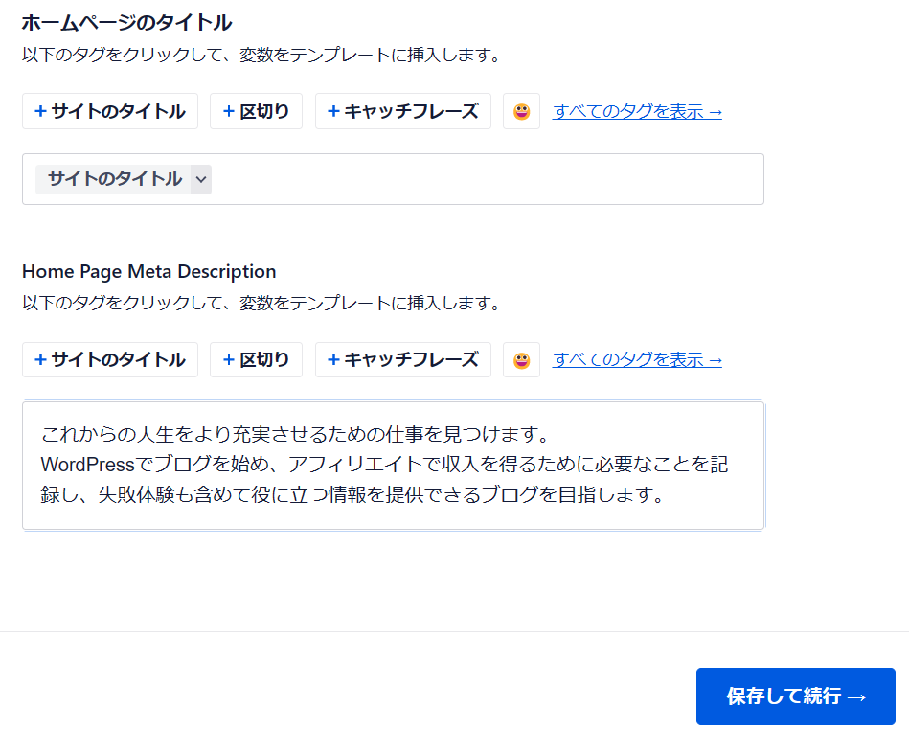
追加のサイト情報
「追加のサイト情報」を入力します。
個人の場合、「人」を選択し、アドレスと、ソーシャルシェア画像を選択します。
ソーシャルシェア画像は、SNSへシェアされたときに表示される画像になります。
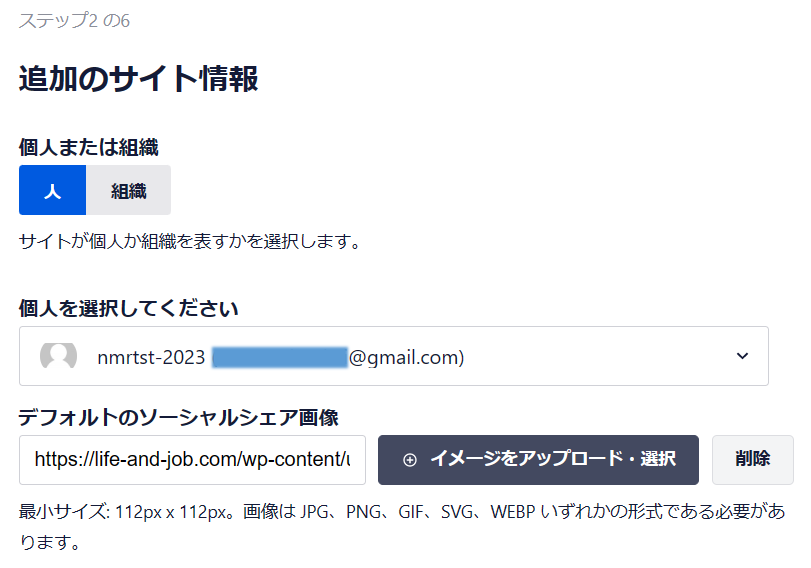
SNSプロフィールはアカウントがあれば入力設定しておきます。終わったら「保存して続行」します。
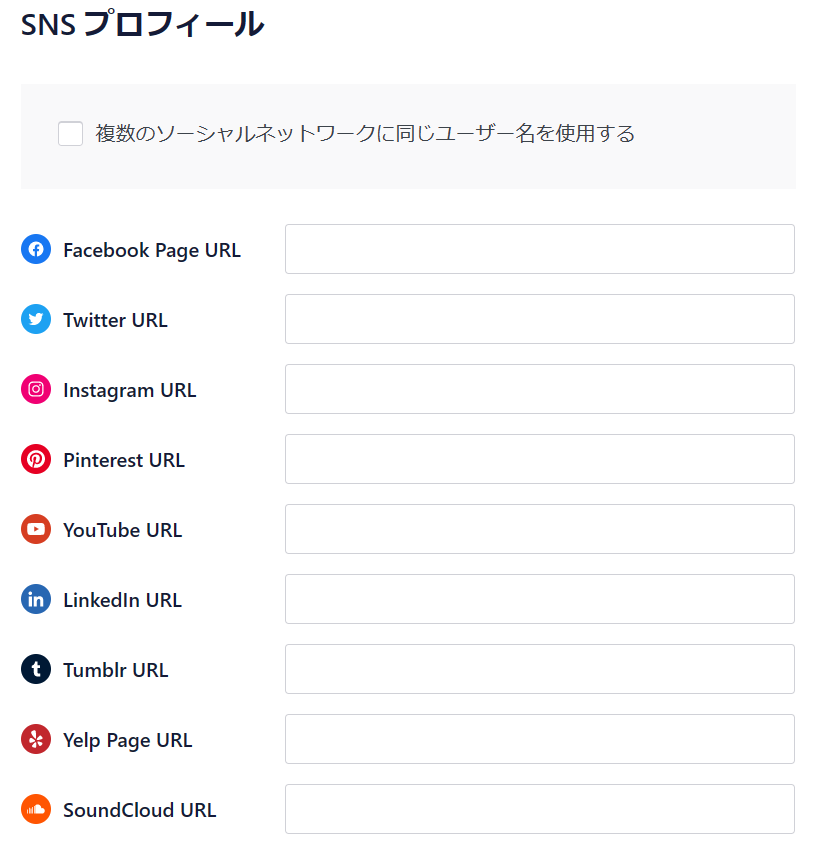
どのSEO機能を有効にしますか?
PROマークがある項目以外にチェックをいれます。PROマークがある項目は、有料版を購入した場合のみに利用できるオプションなので、外しておきます。
「保存して続行」をクリックします。
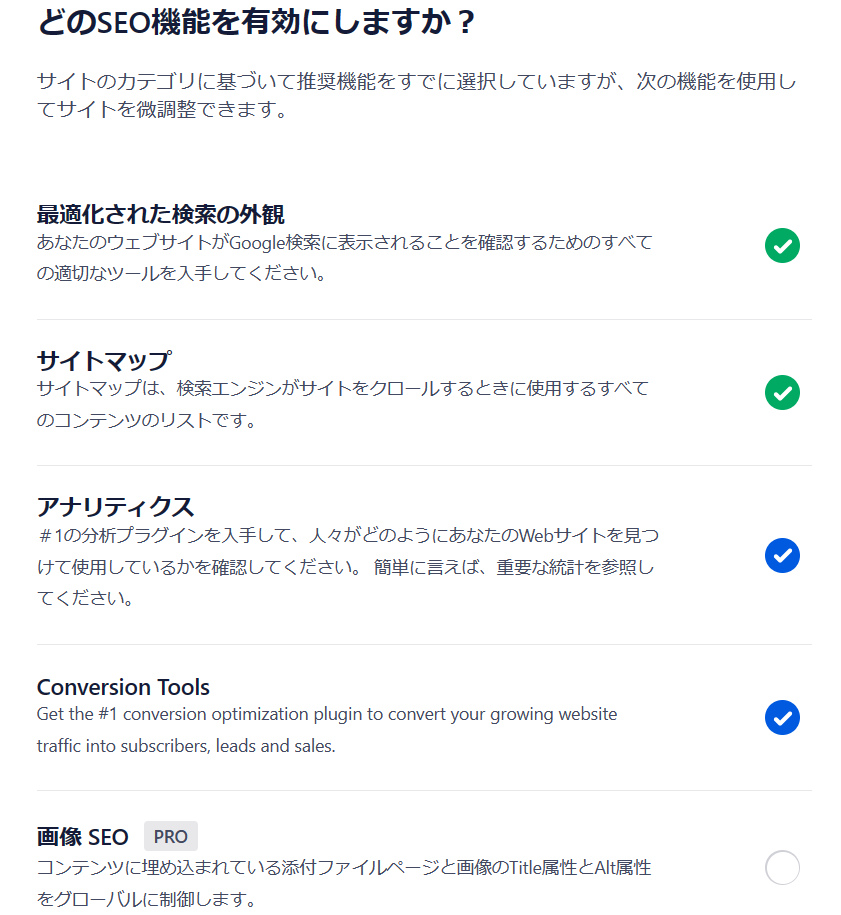
検索の外観
さきほど設定したタイトル、説明文が表示されるので確認します。修正したいときは、枠内をクリックすれば入力可能です。
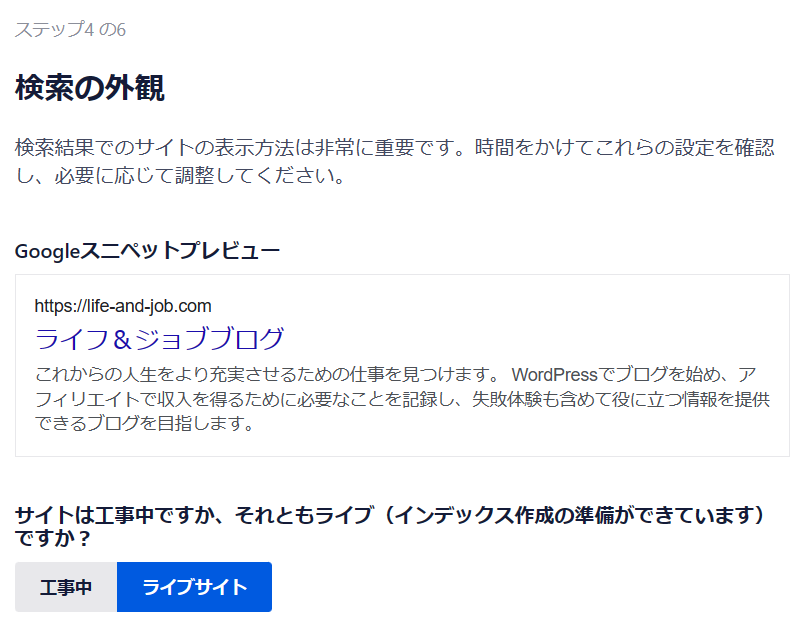
下の方へ行って、「全投稿タイプを含める」チェックが入っていたら外します。すると「投稿」「固定ページ」「添付ファイル」が現れます。
「添付ファイル」のチェックを外します。
「添付ページをリダイレクトしますか?」は「はい」にします。これを設定しておくとサイト内に添付している素材が検索結果などに表示された場合に、その画像をクリックするとページにリダイレクトするかの設定になります。記事自体へ誘導するために「はい」にしておく方が良いとのことです。
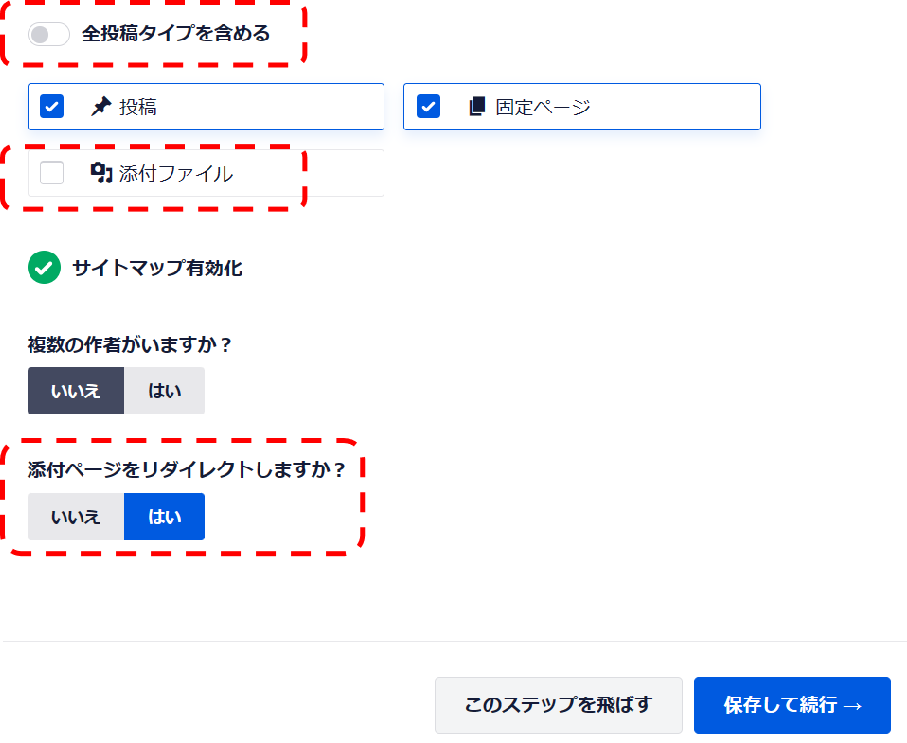
設定完了したら「保存して続行」をクリックします。
サイトアナライザーのセットアップ+スマートな推奨事項
メールを受け取るかは任意の設定です。設定したら「保存して続行」をクリックします。
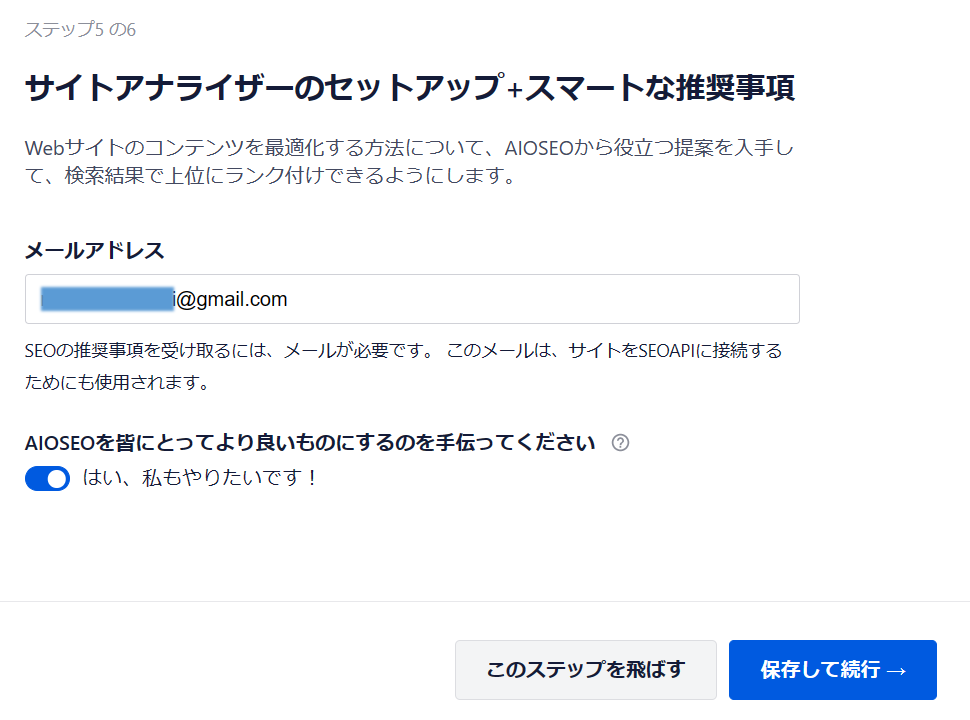
AIOSEOライセンスキーを入力してください
これは有料版を購入した場合の入力なので、「このステップを飛ばす」をクリックします。
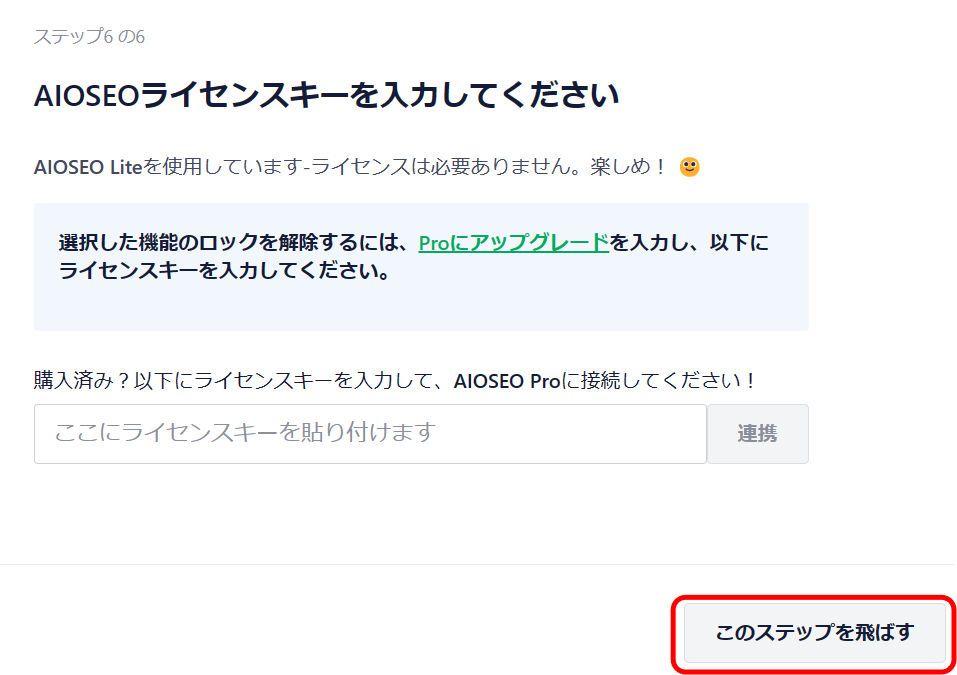
セットアップ完了
「SEO対応ではありません!」というメッセージが出ますが、有料のPRO版を購入していないので、出るようです。気にせず、一番下の「セットアップを完了し、ダッシュボードに移動します」をします。
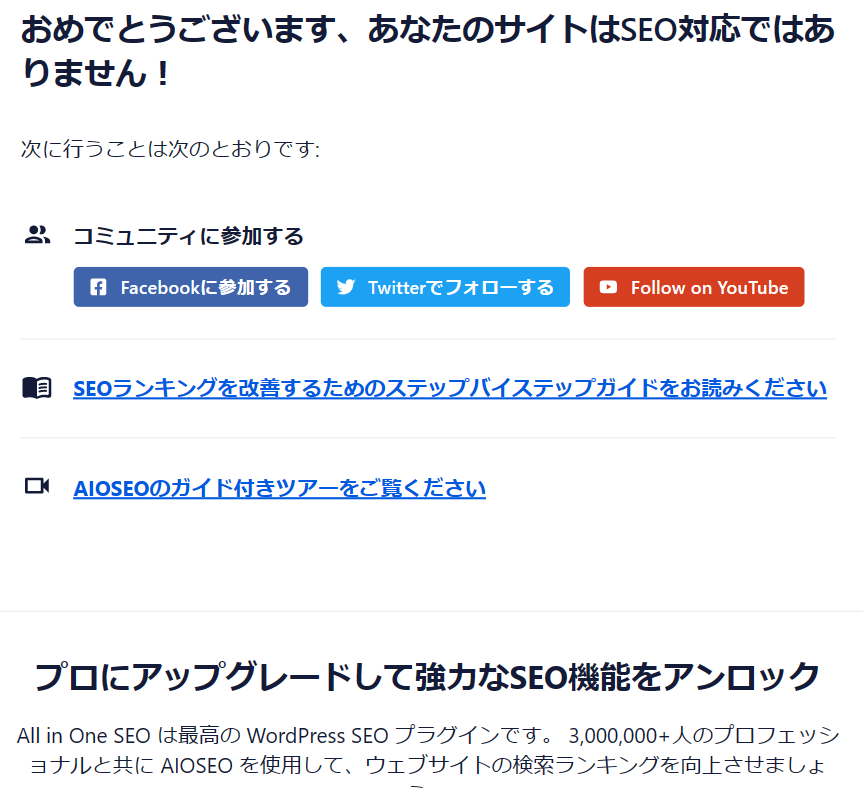
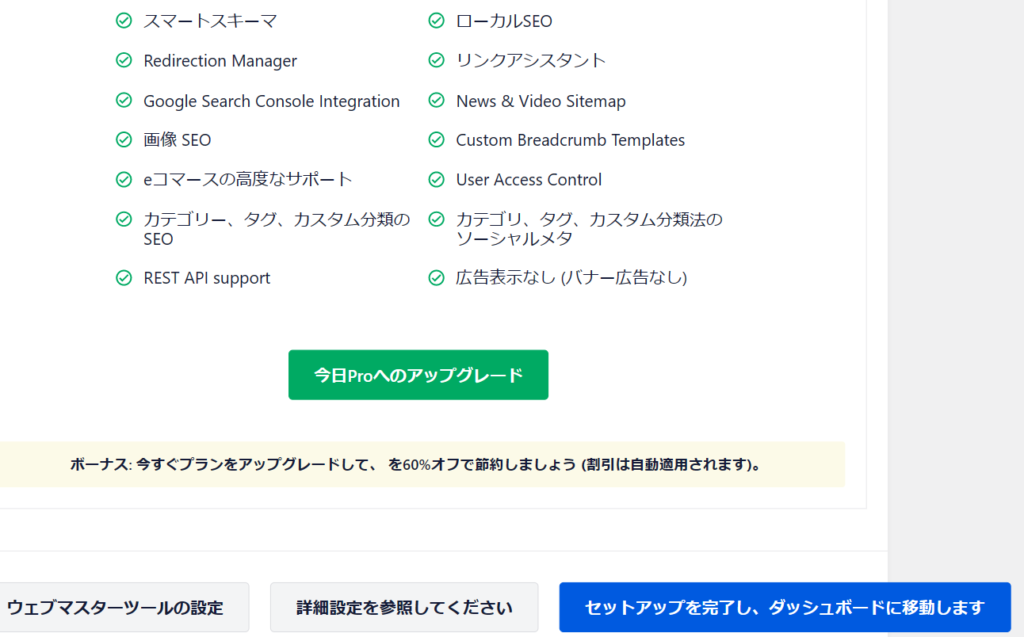
これで完了です。
各種設定項目の確認
管理画面のダッシュボードに戻ってきたら、「All in One SEO」→「一般設定」をクリックします。
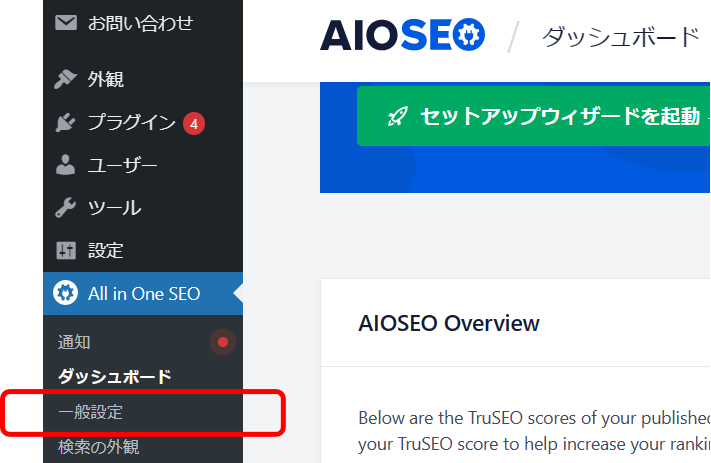
ウェブマスターツール
「ウェブマスターツール」をクリックすると、各種解析ツールが表れ、連携させることができます。
Googleサーチコンソール(下の画面では検査コンソールと表記)とGoogleアナリティクスの設定をすでに行っていますので、ここではこの操作は省略します。(下の記事に記載しています。参照ください)


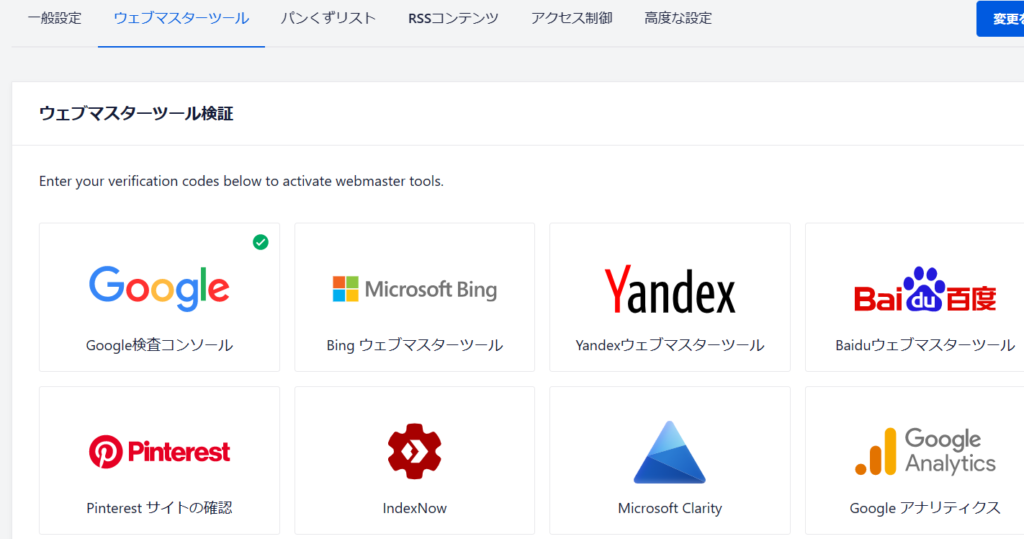
検索の外観
ここでは、以下の通りに設定していきます。オトマミさんのブログを参考にしています。
【2021年版】All in One SEO の設定方法と使い方を簡単に解説【初心者向け】 – 副業ベース(旧 bryog)- 副業でお金を稼ぎたい人のよりどころ
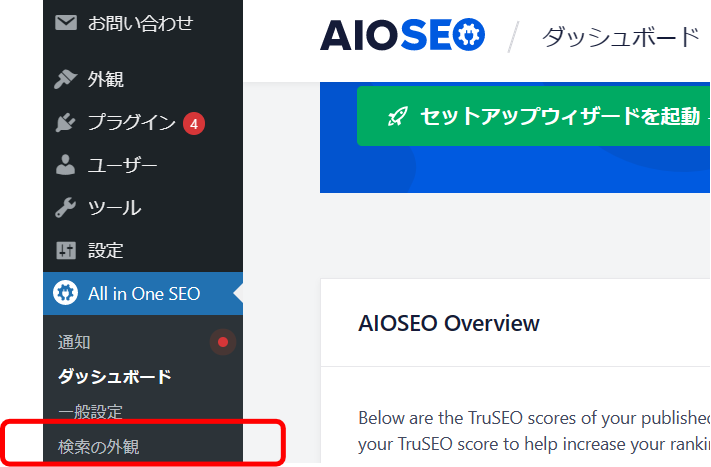
コンテンツタイプ
「コンテンツタイプ」では、「投稿」と「固定ページ」の両方が「検索結果に表示」の設定を「はい」にします。
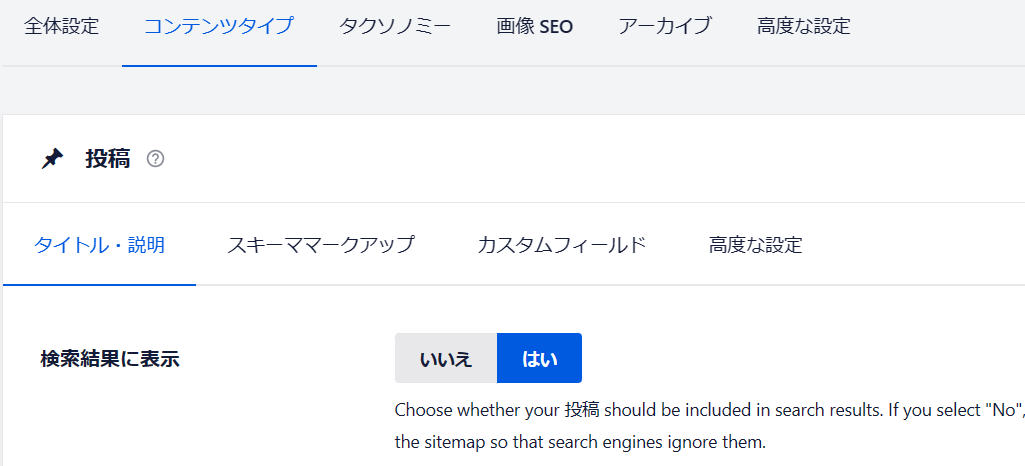
タクソノミー
「タクソノミー」では、「カテゴリー」の「検索結果に表示」を「はい」に、「タグ」の「検索結果に表示」を「いいえ」に切り替えます。変更したら「変更を保存」をクリックします。
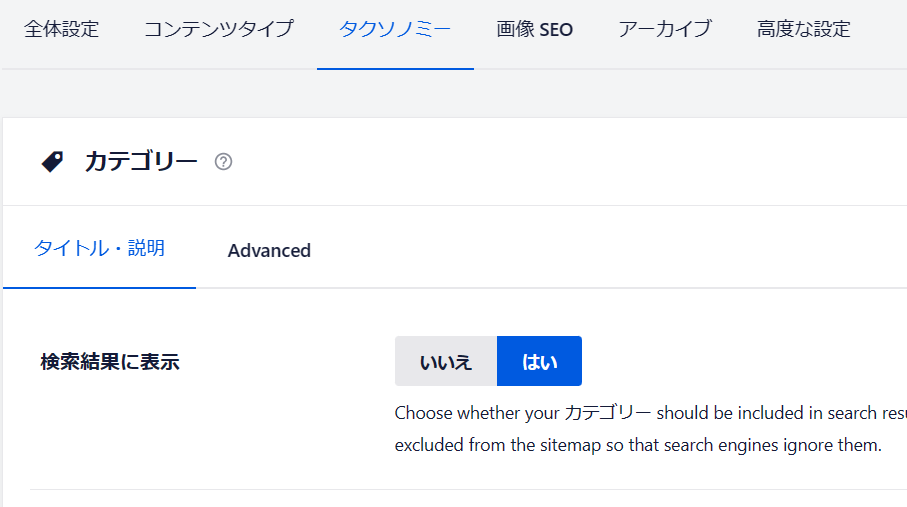
画像SEO
「画像SEO」の「添付ファイル」は、サイト内に添付している素材が検索結果などに表示された場合に、その画像をクリックするとページにリダイレクトするかの設定になります。画像を表示させるだけでなく、記事自体へ誘導するために「添付ファイル」を選択しておきましょう。
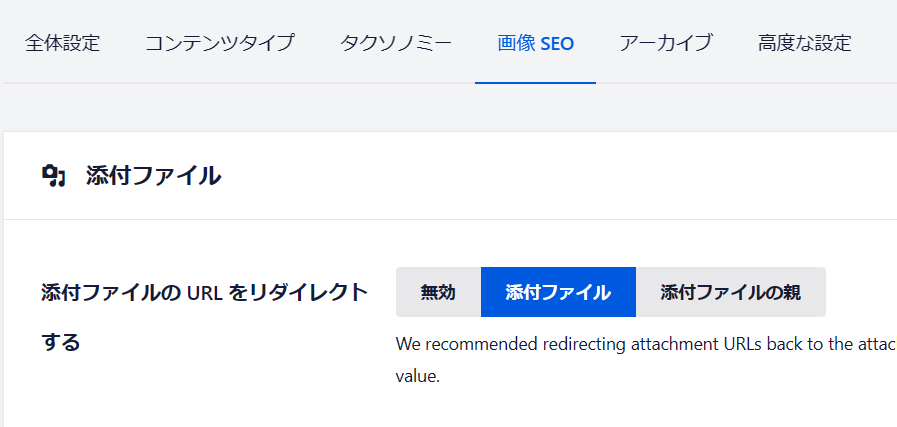
アーカイブ
「アーカイブ」では、日付や投稿者ごとのアーカイブに関する設定が行えます。
ここでは、「Author Archives」、「Date Archives」は「いいえ」、「Search Page」は「はい」にしておきます。
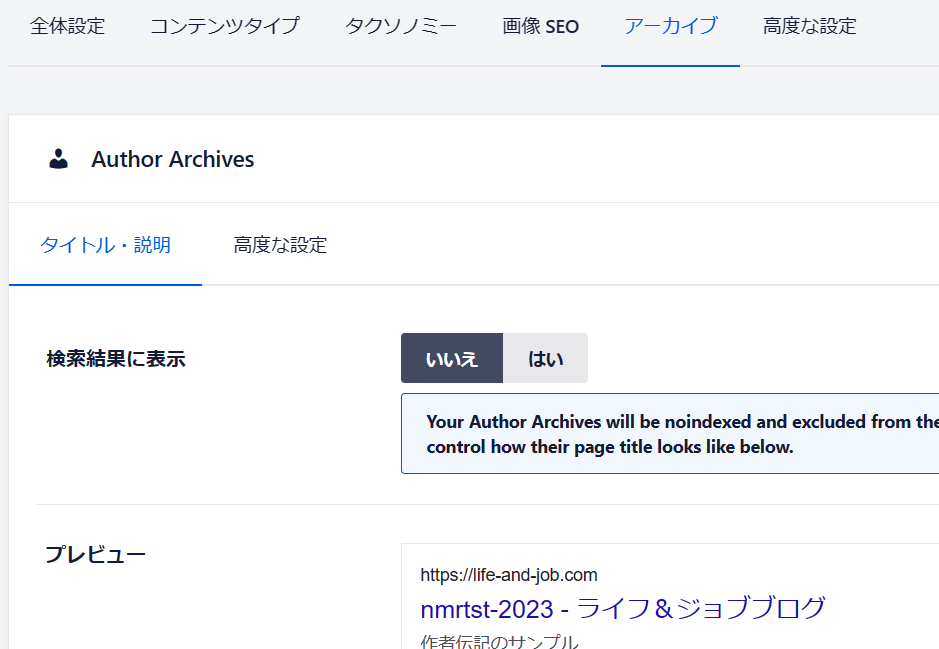
高度な設定
この設定はオトマミさんのブログの説明と項目が若干違う(「説明の自動生成」がない代わりに「Run shortcodes」がある。)ので、手を付けないことにします。
ソーシャルネットワーク
未設定なので省略します。
サイトマップ
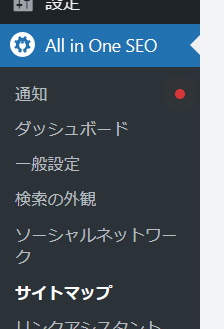
1か所、「全タクソノミーを含める」にチェックが入っているので、これを外してから、さらに「タグ」のチェックを外して「カテゴリー」だけにします。
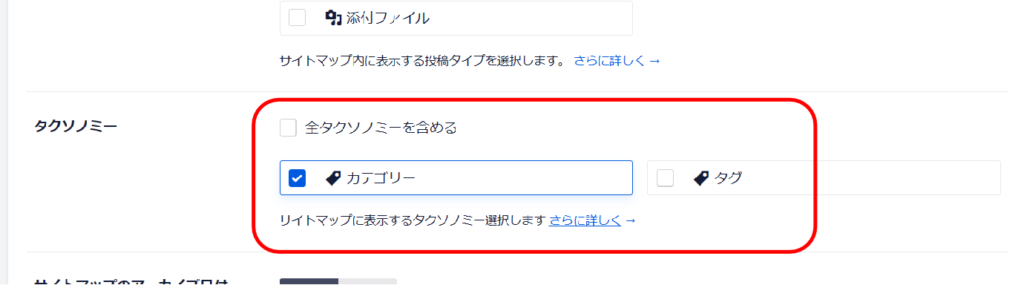
サーチコンソールの「サイトマップ」で「新しいサイトマップの追加」に「https://ドメイン名/sitemap.xml」を入力し、送信します。
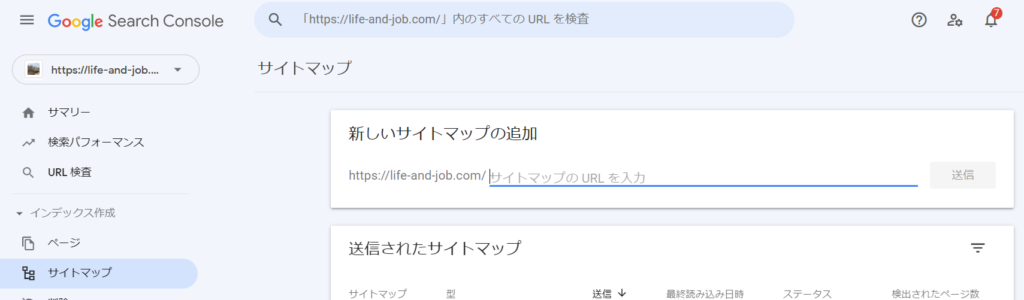
うまくいけば「成功しました」のステータスになります。
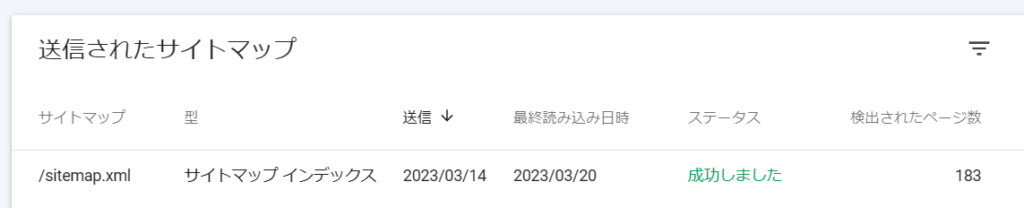
まとめ
一通り確認し、大きな問題はないことを確認しました。
All in One SEOはWordPress導入初期に設定する方が多く、サーチコンソールやアナリティクスとの関連もなかなか難しいので、内容をよく理解しないまま設定していることがあると思います。
また、プラグインは更新されることも多いので、機能が追加されたり、名前が変わってちょっと時間がたったブログと内容が変わっていることもあります。
定期的にチェックすることが大切かと思います。




コメント